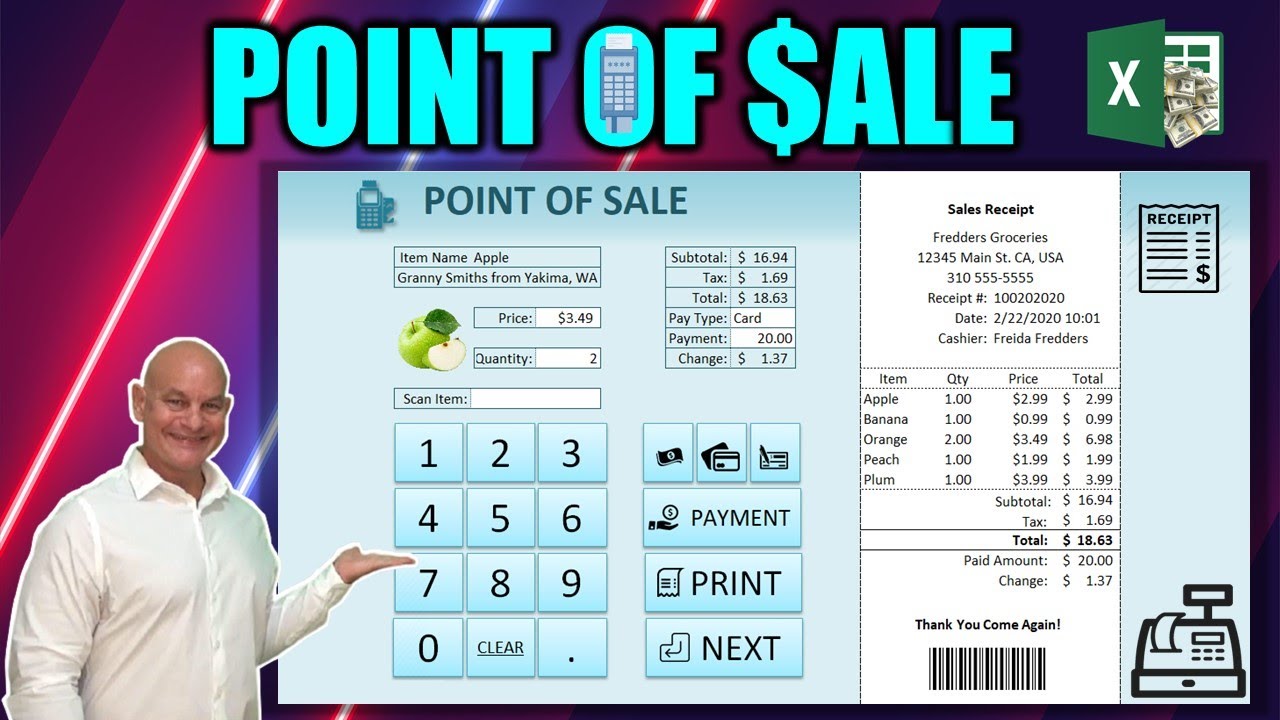Make sure you download it and also especially with these live trainings I tend to make maybe there's a few updates or a few issues worth the live so you always want to download my version and compare your version with my version I always appreciate when you try to program these yourself and I think it's really fantastic so you always want to compare those if you have not subscribed yet please do so using the button down below and make sure you click the notifications belt I create these trainings each and every Tuesday.
Absolutely free for you and I love to see what you can create so I always appreciate that if you do like these trainings and you love Excel you want to turn your passion into profits I have just the course for you in fact our Excel for freelancers mentorship program is gonna teach you just how to do that turn your passion into profits in fact in this program we're gonna go from concept to cash and everything in between in weekly videos while I create an amazing accounting right along with you and I hope you'll create your own applications right along these are.
Weekly subscription-based it's an amazing course and I hope you'll jump on the bandwagon tons and tons of students are loving it and learning how to create and sell their own applications alright great glad we got that out of the way and also if you do like these applications and you want over 100 of them I do have a 100 workbook pack so I'll keep that in mind I'll put the links down low if you want to get 100 of them it's just $37 okay thanks great let's get started as you can see I've got a blank sheet here nothing on here.
I've got sheet number one called POS that's gonna be our point-of-sale application I've got another sheet just with a few item names and these are linked to pictures I've got some pictures for each of these it's just simply item ID item name item description price and an image this image is linked to a folder and inside that folder I've got some images here as you can see right here I've just got some pictures and they're basically they're linked actually on my desktop I've got a folder of the same pictures on my desktop I'm include these pictures.
So you can play around with it as well so you can work you don't have to create your own pictures that way you can try out and add features and customize yourself so I'll include these in this little table so you have everything you need all you'll want to do in your own applications is make sure that you update these links with your actual filings right these are to mine so that's not gonna help you these image links so I want to make sure you get yours and then of course the sheet 3 is gonna be where we're gonna put our sales I want to track all the sales that we've.
Done previously that's important as we create this so XI 3 is gonna handle this so again this is gonna be our main application where we're going to in turn print receipts items here and then sales here so let's get started as always what I like to do is I like to save the first two columns for admin and we hide those columns so let's color those a little bit differently and while we go into the home I'm just gonna call it those gray I always want to hide those columns and keep those for admin so that's a great way to do that next up I want to give it a name let's just call it something like.
Point of sale and that way we'll we can color the columns let's say all the way through oh and then we're gonna save some room for receipt so we're gonna format these cells give it a fade so maybe a fill fate I'll use something a little bit different than I usually do if you're familiar with this bed it will just take a minute and watch some times repetition helps so even seeing it over and over again helps and then I'm gonna code the one below a little bit less of a fade and then we'll give it a fill effects a little bit lighter of the.
Turquoise color so we'll go to here and then I want that fading into the background the main background color so let's call that I'm also going to clear out some of those rows with some for the receipt so not everything's going to be colors on with the background or the receipt and the background is let's say K through N K through and I want this to be our receipt so I'm gonna actually make that white and so color that white because I want our receipt to print out and then we can extend this con so basically the idea is to have our.
Receipt here and our form here and then this column will just be for space just so that you can extend this off a little bit so that way your screen is all the same color so we'll give it a font a larger font and I'll merge and center it maybe to J and so we have a little bit of a larger font and we'll increase the font maybe to about 32 or something like that it's something nice and big oh that's too much okay all right that should be good let's go with 32 I like that a little bit better.
And we can then add some icons in here and add some shapes what I want to do also is I want to add an item name let's say in three item item name I want to put that in there cuz that's important and then I'll put the description down here and then I want to picture also so I won't put in that picture so we also have I also want to know the subtotal of that so let's put that sub total here cuz I want to keep track of.
It and then the tax I want to put that there total I want to keep that pay type
I want to know what type they're paying with and payment and then change also I want to keep track of the change as well okay actually I want them all in the same column so just copy those over and paste them here I want them all in the same column then I'm I'm going to then have a space for each one of these so we'll block those out and then keep that in mind all right so that's basically what I want I want to keep track of that.So all right I'll put a border around that I'm gonna format those cells and put a border let's say the same darker turquoise color and we'll use a border inside and out border and I'll use this dotted line for the middle okay so we've got that we got a total and I'll write justify this so that we can see that and then I want to add codes I want consistency so let's add colons on these here pay type and then payment we want to keep track of the payment and then we want to keep track of the change really there's only the pay type and the payment are going.
To be user entered the rest are gonna be calculated so let's put these in the background as white okay I want that probably put the item description right here so let's put a box around that format the cells again we're gonna use the same border here same color consistency all the way around and then I'll put a dotted line here at horizontally because I want that description to go let's put it solid light actually and I'll put the dotted line here so we want the item name I want to give it a little bit larger space for that so I'm gonna merge and center it and left justify it I want the.
Item name here in the item description here so I'm gonna merge the center that too and let's give it a little bit more space for that and right justified okay so we've got the item name we're gonna put the calculated information here and then I also want the course the price of the information let's go put that in the sick price I want to show the fresh ball I'll be able to change that price as well so we're gonna put that as white and I also want the quantity we also want to change the quantity okay key here so both of these are gonna have the.
Same formats both of those are gonna be editable color those white there and we also want to make sure that they're both right justified and then in this case we can keep those let's say right justified as well all right so we're gonna format those cells pretty much using the same borders that we have the same border colors that we do throughout the application and we'll use the same border and then I want the dotted line in the middle vertically okay so it's starting to come together now let's save our work and I also want some to scan.
The item of course we're gonna be scanning atom that is important so we're gonna put that here let's just put scan item here cuz I want to put a little bit large in case it's a in case it's a larger number and then left justified that's put in a colon keep it consistent see we like consistent here and then right justify that and do the same thing here so let's make this white and again put the same borders around that.
Formatting the cells with the border I thanks for your patience on these while I format these but you seem to really likely to watch me create these so based on your views I'm gonna try to do a lot more than that alright so we have our basic I'm gonna put the picture here I want that a little small picture here and I'm gonna put a button set here and then I want to put a button set here as well the receipt information will go here and this will be just a little spacer alright let's add some buttons in here so I'm gonna insert some pictures here and see what we got I've got some.
Saved already so I'm just gonna insert those they're gonna be bigger siliceous bring those down to points there's something manageable so that we can see those and then we'll size them accordingly those are the ones they're gonna go on the button so we'll have to bring those to the top but we have a this is an icon here that I'm going to use for the entire point-of-sale application so I'm gonna drag this up here make it a little bit bigger so it's obvious and then I'm going to added more of a theme color which would be this so get a little bit more theme color we can also add a little bit of a shadow on.
That so we can click pictures and just add a little bit of a shadow so it kind of looks nice make this bold and we can also add a little bit darker color on to this okay so now it's kind of a nice we get to see that so we have the item name but let's add in some buttons here because I want to make sure that we have the button so the user can actually use a touchscreen which is kind of a nice so we're gonna insert shape or just can use a square shape in here okay let's give it a size try a little bit bigger point six and maybe a width.
Of point seven okay so that's kind of a nice size for that we have a nice big button there
So that's going to work and I want to give it something closer to the theme maybe this okay that looks that looks nice you want to actually give it a font larger font so I want to put it make this button number one and then I want to Center that of course and then we'll duplicate it but it's obviously it's gonna be a lot bigger than that so how big should it be probably about let's see thirty-two maybe let's click the.Button and click 32 here okay that's given a nice button there we go that looks good nice and big and then we're ready to duplicate that let's duplicate it control D and then oh this is gonna be for two and then we can duplicate that again and we'll click on there duplicate that this will be for our number three nice and then we want also of course number four so we'll duplicate that control D because I want one for each one and let me just go ahead and do.
These I'll pause the video while I create each one you get the point so I'm gonna make this a little quicker okay now I've created all twelve buttons here so let's now that I've created all twelve buds I'm gonna name them and very important to name them at least yous gonna be four letters at least minimum four letters and a number so if I were to if I were to add let's say I wanted to do but1 that wouldn't work why wouldn't that work because that's a cell so if I hit enter it's gonna go right to a cell see that but1 so we want to make sure that we have at least four letter.
So let's do that b ut n one button one okay so that's gonna work just fine and I'm gonna do the same thing with each of the buttons there's no need to watch me name each one of them so I'm gonna pause this video and just name them all button button - so hold on a second while I do that okay I've named all the buds at least one through nine this is gonna be zero this is not gonna be zero I want this to be clear I want to be able to clear bug so let's type that in clear and then we're gonna have to obviously reduce the font size on this one so.
Let's go ahead and reduce it down to where it'll fit in the cell here let's drop this down here and reduce that down scroll up probably okay that one looks good we can go a little bit higher and then I'm gonna underline it control you alright great so we've got that we've got our basic format buttons there now so let's line them up all we need to do is use our selection here and then I'm gonna line them up like this format and then we're gonna align to the top and then I'm gonna probably bring them a little bit closer in now I've got a lot of to cover.
Here so I want to bring them closer in here and then also importantly we're gonna group everything together once we're set up so there we go that's look a little bit tighter here so we can I want a lot of space I want to add buttons here too so we're gonna keep that a little bit closer together okay good so now we've got everything nice and close together and I'm gonna line the rest of these up and there's no need for you to watch me do that because it's kind of boring so I'll hold on a second I'll pause it while I line everything up nicely and then we'll create some more.
Buttons alright now that I've got everything lined up I want to got a few more things you don't want to name this button obviously clear this one's gonna be different now the different purpose clear button and I also want to add this one it's gonna be a little bit different it's gonna be called decimal button cuz it's gonna have a little bit different macro alright okay excellent we've got a few more buttons to create I want to create some different payment types so let's do that let's create some buttons I'm gonna just duplicate one of these buttons using ctrl D and I'm gonna.
Shrink this down the width because I want to fit more in here okay maybe 0.5 because I want to put three buttons in here the same size and there's gonna be no text on this what I'm gonna do is I want to put a payment to type in here so I'm gonna do I want actually three payment types I'm gonna duplicate this three times total of three buttons and move them over here because I want all three payment types and then all right we can line those up and distribute them just by selecting them control and then formatting make sure we align the top.
Here and then we want to distribute them horizontally that looks nice all right and then I also want to make sure the bottoms are the same as these I want to make sure those are all consistent so let's line up the bottoms or the tops either one would be fine okay so we've got those now let's add some payment text and the first one I'm gonna do is cast so I'm gonna put that icon right here now let's bring all let's bring all those to the top first so what we're gonna do is we're gonna select on all of them because we created the buttons after spring forward bring.
To the front okay so now they'll be on top of the buttons we're just kind of handy so cash we have cash we have a credit card here I want to bring my credit card as a payment option and then the check option also so we've got those three options here we can line those up nicely so that everything's group properly format and align the middle right here okay so everything's lined up nicely and distributed align I also want to distribute them horizontally so everything's centered and we can group those very soon but I want to create a.
Payment button also on this so let's also duplicate this one I want a payment button and that payment button is going to be larger but I want the same height as this so let's align the top this is gonna this is how you create very buttons put really quickly and easily okay and what do we want to give the name I want to call this payment but we're gonna have to reduce the font so payment and then we're gonna reduce the font so that it fits and I want right justified.
Because I'm gonna add an icon on to that so let's click the button itself and then lower the font here and then I want to increase the font obviously it's gonna be a larger button and I'll give this the width maybe around one point that should be fine width that should be okay as it is and then we'll move that over here and then I'll line the left here because I want to make sure everything is lined up align left and then click on here and then we're gonna align the right to this button that way everything lines up betterment create three more two more buttons aligned to the right okay good so now we've got everything.
Centered and let's add an icon for this so we can put in an icon there can probably increase this font we created that button after salutes again moved to the top bring to the front all right so let's that's it looks like a good I'm going to create two more buttons ctrl D and then I want to bring these two also because we're gonna add an icon to bring those to the front as well alright and this one I'm gonna be next NEX T because I want to go to the next record so we'll use that and I also want to print record we'll increase the font.
Here just temporarily bring this all the way down here and then I want this to be our print button so we'll capitalize and then we're gonna increase the fonts on both of these buttons so holding down the shift I want to increase those just pretty much larger that's pretty good something nice and large okay good now we're getting said we got our button set and what we want to do is we want to group these start grouping these let'em.
So I'm going to hold down the control and group those and then I'm gonna do the same thing here and I'm gonna group those this is our shortcut for grouping and I'm gonna move this one a little bit to the left and group that because I want those always grouped I also want to group these button sets so I'm gonna do my selection tool and I'm gonna highlight everything because I don't want it and I'm gonna group it and importantly right after we grew up what we want to go to the properties and we want to make sure that we don't size it we just spent a lot of time making sure everything set up but we want to click.
Move but don't size ourselves in fact that's gonna go through all of our buttons once we get sick because when we change these columns I don't want these buttons sets to move but I want to make sure that everything is set up right so we're gonna bring down and make sure those bottoms are lined up align the bottom okay that looks pretty good and we can bring the font so now we've got our next button we can group that and we've got our print button here will also want to line that up okay good that we can bring this up a little bit more looking good now we've got our POS.
Coming together very very well I'm gonna group all of the buttons line them up in the middle so everything looks great and group that and make sure we also group this one line them up everything's going to get lined up and then group it and make sure of course after we group everything everything's not grouped we also want to make sure that we are moving but not sizing that's very very important so we're going to properties move but don't sighs okay so we've got this named and set up our point of sales coming together we're gonna put our receipt information here and looking.
Very good we can align those alright let's get into the naming right now so we can name everything properly so let's put this as the next button and heat n EXT button and this will be our print button everything should be pretty clear make sure you always name it so you know it that way you can see it on the shapes print button and there's specific these are gonna have specific names and I'm gonna show you why because it's gonna be a lot easier to create macro so I can use the same macro for each one if I use.
Specific names not necessarily the group but the individual shapes so let's take a look at this I'm gonna name this let's go into the selection pane it's much easier to work from there and you see the selected what I'm gonna call this is just cash and I'm also gonna sign the same name generally we don't but in this case is gonna be very specific cast I'm gonna sign the same name to that and also I'm gonna do the same thing with credit card I'm just gonna call this card and I'm gonna call this card now we're gonna use the same name because we're gonna turn this name automatically into the payment type and we're gonna do.
The same thing for check check just so both the picture the icon and the button are going to have the same name okay great so we've got payment we've got this everything's perfect and let's name the payment button and then we're done that we can start writing some code but and I also want to payment payment button okay so we got everything name we're gonna put our picture here we're gonna put our subtotal here and put our receipt let's start working on this receipt I want this gonna be Merchant Center and I'll call this sales.
Receipt and then let's make that a little bit bold and bigger of course that would be good and then I'm gonna put down a also want to merge and center this and the next few lines as well because we're gonna put in some information there that we want merge and center those and I want to put probably the name of the store let's call it Fred or rosary's my favorite name groceries and I also want to put the address one two three four five Main Street.
USA and then probably a phone number here all right so next up I also want to know the receipt number here so I want to put that in here receipt number is very important because we're gonna keep track of that and then the next up I want to know the date also the date of the receipt and the cashier and we'll just put in Frieda Frederick's that's Fred's sister.
Frieda Frederick a and then the date I'm gonna abuse a long date here also on emergence enter these holding down the control merge and center merge and center and then left justify it and then these are going to be right justified so we can see our receipt come to life here great so what's next well I'm gonna skip a line and then we want to put the information so here I want the item here the quantity the price and the total great and I want to Center those and then put a dotted line above that and below it so we're gonna form out those.
Cells format and then I'll put like a dotted line something like this above and below so it gets kind of a look of receipt that looks nice and then our items will go here so Apple here would go here the quantity one and then the price would be let's just say $2.99 and then the total be probably equal to this times this so just to get an idea of where we're going there or that okay so let's focus on the formatting now I want to format this entire one probably as a none because we want to use generally.
Could be 1.5 and these are gonna be price columns so let's just format all those down there as a currency or format price okay and this one looks good the way it is I like I like the way it's looking now and so all of our items are gonna go here and then I'm gonna want probably things like subtotal and total down here so I would want to put something like at least temporarily like total here tax your total would be here paid amount I want to know the amount they paid and the change so.
Those are all important I want to know all of those that information is gonna be below the sheet now it's gonna be dynamic right so we're gonna put this in dynamically because we don't know when it's gonna end we don't know how many rows so that would look good I want that there and then also want something like thank you for your receipt but it's gonna be dynamic so I'm gonna say something like thank you come again and then a barcode here let's put those in and using text because I want them standard around there so many she click shape and insert insert a text box here.
I'm gonna make it about the same size as the width of this receipt and then I want to put in a message so something like thank you come again something like a message and then we'll Center that no borders I don't want any borders around that so just wanted it no outline on that so we'll just click no outline make that bold so we can see what it would look like and okay good I like that and I also want a barcode font here and it's gonna be based on this receipt number so if I.
Enter receipt number one zero zero zero I want a barcode based on that so let's enter another text box in fact let's just duplicate this one using ctrl D but I'm gonna change the font and this one it's going to be equal to whatever is going to be that receipt number here so equal that receipt number so that's what I want good but now I want to change the font I want a barcode font on that let's try code 128 obviously that's too small so let's increase it a considerable amount and then increase this all right I like the way that looks there okay so we have thank you and we.
Have a nice barcode font here that's a good footer message and let's put that lower here and then we can raise it up a little bit nice so we've got those two and let's make them on top of each other and we're gonna Center those format align and I'm gonna put line the middle and I'm gonna group those because I'm gonna use those basically but they're gonna be displayed dynamically because we don't know how big this receipts gonna be so let's group them and always when we group format the cells right format the shape in this case and go to properties and move but don't sighs we.