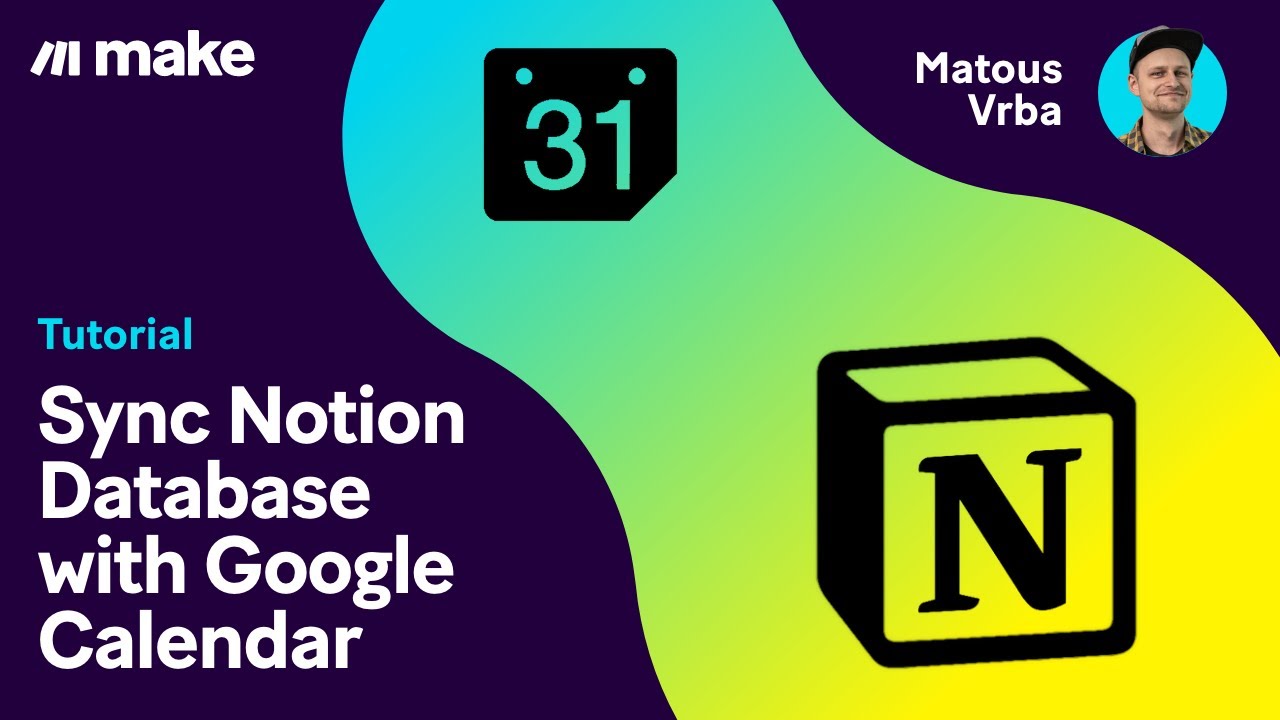Workflow so this automatic workflow essentially performs these three actions it creates new events in google calendar when you add new items in your notion database.
It also updates the events in google calendar when you make updates in your notion database so when you modify an event in notion it also deletes events in google.
Calendar and adds a note back in notion when you change the status of a meeting to cancelled so we'll explain this whole setup using this example notion database you can.
Grab a link to the template in the description it's basically a meetings database and it has a title it has a meet the meeting time with a start and end it has.
A status field which can be scheduled or cancelled and also has an event id field which is going to store the event ids coming back from google calendar so now let's go to make and see how this.
It's going to trigger this workflow and then this workflow is going to perform one of the three actions so next we have a router module which splits the workflow into three routes.
And each of the routes performs one of the actions the top route checks if an event is added as scheduled in the notion database and then creates the event in.
Google calendar and also adds a note back in notion with the event id so the second route works with events that already exist on google calendar so basically when you update an existing.
Event on notion it's going to push that update to google calendar as well and then the third route works with events that get cancelled so when you change.
The status of an event in notion to canceled it's gonna delete that event in google calendar and also add a note in notion about the event being cancelled so that's the whole workflow and now.
Posts Related:
We're going to build it from scratch so - Make Automate
Let's just select all the modules that we see here and delete them and start from the beginning so first we need the notion trigger so.Let's look for the notion app and then select watch database items and this is going to watch for newly added items in a database as well as for updated items on.
That database so now we need to connect to our notion account so that may can work with our data let's select the public connection type.
Here because that's just easier for the purpose of this tutorial and then hit save you're going to see this dialog that asks you to select pages that you want.
To allow make to work with on your notion account so i just need this one page so i'm going to allow access for that so that make and process the data from that notion database.
So once we've connected our account we can set up the rest of the trigger module so first we'll need to edit this field and select by updated time because.
Essentially we want to hear about every update on that notion the database not just newly created items next we do look for the database id and we can use the search functionality here.
And look for the database by its name so we can just type in the meetings because that's the title of the database and hit ok and it should find the correct database.
Id for us so that's all we need for the setup of this trigger module so we can just confirm the settings by clicking ok and now we can choose where we want to.
Start so essentially we can choose a
Specific date after which we want to collect the data or we can just grab all the records that are in there or choose a specific record.Manually so since we're testing and building this workflow we can just choose the all option because we want to have data coming in every time we want to run this.
Workflow so next we need to find the router module which is going to do the split for us into the three different actions so let's look for router and find it in.
The flow control menu and add it like so this is going to add two paths but we actually need three of those so we can just click the plus icon to add one more now let's build out the individual.
Routes so on the first route we need to add a filter so to add a filter you can click the line that's connecting the modules and this filter is going to be checking.
If the event exists on notion but doesn't yet exist on google calendar so we can call this filter doesn't exist now for the filter conditions we can actually use data coming in from the.
Notion database so to do that click the condition field and this panel that opens up is essentially the mapping panel where we see data coming in from the notion module if you hover any of.
The elements you'll see the notion module pulsating indicating that there's the data coming in from that module and here we'll select the event id and we want to make sure that the event.
Id is empty and for that we can use a keyword so if you go to this tab and select the null keyword this is essentially going to do exactly what we want checking if.
The event id is empty now meets empty so that's the first condition that we need in this filter so our filter needs one more condition.
So if you click add and rule you can define another condition and this one is going to be checking if the status of the event is scheduled so that means if the event id is empty but the.
Status is scheduled that means the google calendar event was not created yet so we're going to add the status of the event and then type in manually.
Scheduled so the filter setup is complete we have the first condition checking for the event id being empty and the status being scheduled so we can just confirm.
The settings by clicking ok let's take a look back at the notion database we can see we have an event right here that has the status scheduled but doesn't have the event id so this is.
Exactly what would pass through the filter conditions let's continue building the upper route here we'll add a google calendar module and we'll choose the create an event.
Action because we want to create an event in google calendar so let's connect our google account and allow make to process the data for us now let's set up the google calendar.
Module so first we'll need to select the calendar so we'll select the primary calendar with our events and then we'll map the data from notion so for the event name.
We're going to use the data coming in from the notion module and we'll select the title because that's the title field from the notion database for the start date we'll look for the.
Start date coming in from the notion database again so that's here and then for the end date we'll paste in.
The end time again so that's it for the setup of this google calendar module so we can confirm the settings.
And now we also want to push the event id back to the notion database so for that we'll add another notion module so let's find the notion app and select updated database item because we want to.
Update an item and then let's look for the database id so let's use the meetings search again to find that same database and once that loads up we'll continue.
For the database item id we'll use the same database item id that's used in the first module so we'll select the data coming from the first module and select the database item id from there.
And next we'll proceed to the event id field here we want to use the data coming from the google calendar module so that's all the blue items coming from that one.
And there's a lot of them so we can make this easier by using the search functionality so if we just type in event we're going to see this filtered out and we can use the event id which is.
What we're looking for because we want to push the event id from google calendar back to that notion database so we finished the setup of the first route and now we can proceed with.
Setting up the second route which is going to be pushing updates to existing events so if you update something on notion it's gonna update that event in google calendar so for that we need a.
Different filter this time it's going to be checking for existing events that already have an id and they are scheduled as well so for the conditions let's look for the.
Event id being present so look for event id paste in the plain text item because that's the content of the event id and this time we're going to be checking.