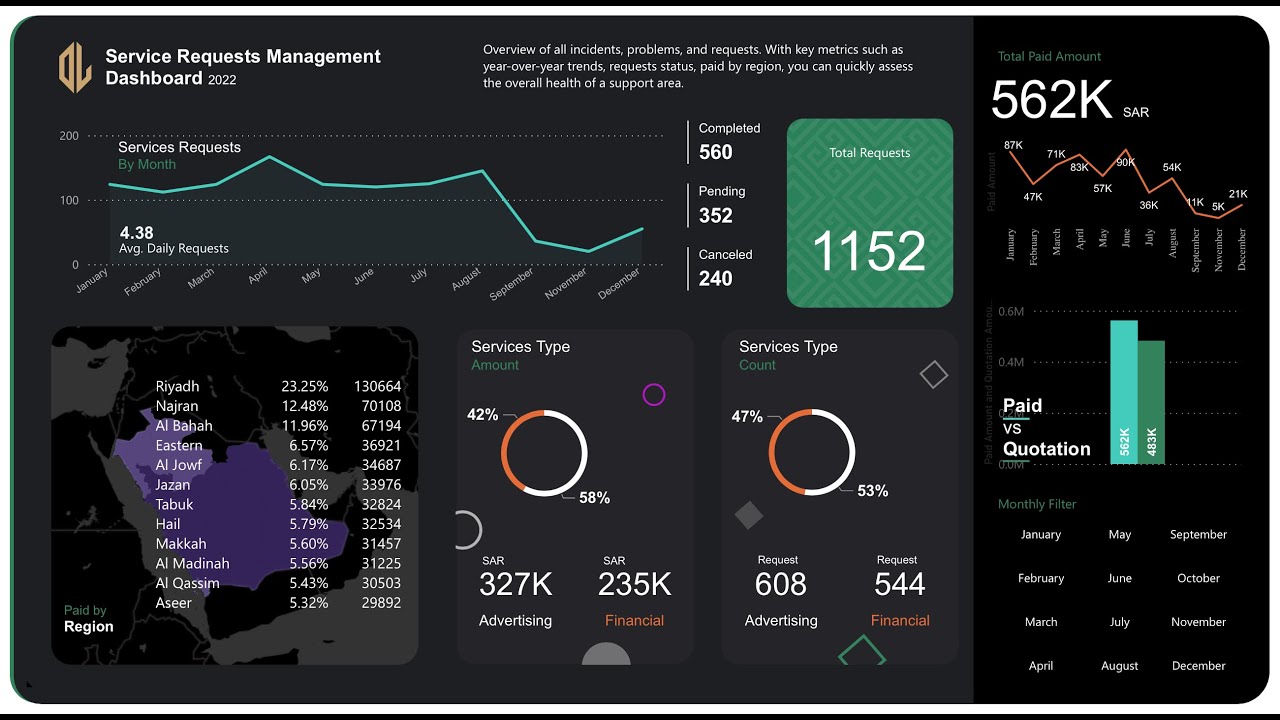De campos painel Adicionar "valor pago" e "valor da citação" ao eixo y Agora vamos formatar o gráfico Na guia Geral e da guia visual Remova o fundo e a lenda Adicione rótulos de dados e ajuste a posição à base interna e orientação à vertical.
Formato do tamanho do tipo de fonte Torne -o ousado, depois altere a cor e defina unidades de exibição para milhares e decimais para "0" Formate a cor da coluna, defina o espaçamento interno do preenchimento como zero e altere a cor das linhas de grade Agora, na guia Geral, ajuste o tamanho da forma, a altura e o peso - e a posição horizontal e vertical Para suas sugestões para painéis e relatórios, escreva nos comentários abaixo do que você gostaria de assistir em nosso canal.
É hora de adicionar o título do gráfico usando uma caixa de texto Agora vamos adicionar uma linha das formas de menu Inserir Ajuste o tamanho da linha, altere a cor e ajuste o tamanho Vamos adicionar outra linha semelhante com cores diferentes Vamos agora mover as linhas abaixo "pagas" no gráfico.
É hora de adicionar filtro ao painel Precisamos adicionar um título ao filtro usando a caixa de texto Vamos inserir o slicer do painel de visualizações e depois adicionar "mês" ao campo Agora vamos formatar o fatador Usando o painel Visualizações, remova o "cabeçalho do slicer".
Defina a orientação para a horizontal Formate o tamanho e a cor da fonte Remova todas as fronteiras Remova o fundo e defina a cor de fundo do gráfico igual à cor de fundo do painel agora ajuste a altura e peso do tamanho da forma.
Bloquear a "proporção" e ajustar a posição horizontal e vertical Agora vamos mover a caixa de texto na frente, para obter uma visualização adequada usando "Menu do formato" e clique em "BORNE ADMINISTRAR" É hora de adicionar a análise "contagem total do tipo de serviço" no painel Em seguida, adicione fundo usando as formas de menu Inserir "retângulo arredondado" Ajuste os cantos arredondados para 8 %.
Mude a cor da forma e sua transparência Agora ajuste o tamanho da forma, a altura e o peso - e ajuste a posição horizontal e verticalmente Duplicaremos esse plano de fundo para adicionar a análise "quantidade do tipo de serviço", ajuste a posição horizontal e verticalmente Vamos adicionar título ao visual e ajustar tamanho, altura e peso e posição É hora de adicionar um "gráfico de donut" do painel de visualizações.
Agora vamos adicionar o tipo de serviço à "lenda" e contagem de tipos de serviço para "valores" Formate o visual usando a guia Geral e Visual Tab Remova a lenda Mude as cores do fatador de publicidade e financeiro.
Ajustar o espaçamento do raio interno Remova o fundo Ajustar a altura e peso do tamanho e posição horizontal e vertical Remova os ícones do cabeçalho do título e dicas de ferramentas.
Defina o conteúdo dos rótulos de dados como "porcentagem do total" Tamanho do tipo de fonte do formato Faça -o ousado Altere a cor da fonte e defina os "porcentagem de casas decimais" para zero Agora duplique este gráfico para "valor do tipo de serviço" visual e ajuste a posição.
Posts Related:
Substitua o campo dos valores de "contagem do tipo de serviço" para "Valor pago de serviço" - Make Automate
Agora adicionaremos detalhes de contagem de solicitações na contagem de tipos de serviço usando a caixa de texto para "publicidade" e "financeira" Formate o centro de alinhamento do tamanho da fonte e ajuste a posição É hora de adicionar um "cartão" mostrando os números Adicione o número da solicitação aos campos e altere o tipo de campo para contar.Adicionaremos o tipo de serviço ao painel de filtro e definiremos o Tipo de Serviço Financeiro como Serviço Remova o fundo, remova a etiqueta da categoria, ajuste a altura e peso do tamanho e posicionará horizontal e vertical Adicionaremos o tipo de serviço filtrado abaixo da contagem de solicita Agora, agruparemos a caixa de texto Pedido de solicitação de contagem de contagem e caixa de texto financeiro Em seguida, duplique os detalhes agrupados para o tipo de serviço de publicidade, renomeie o tipo de serviço para publicidade.
Altere a cor da fonte semelhante ao gráfico e altere o filtro para a publicidade no painel de filtro Duplicaremos os detalhes agrupados para o valor do serviço visual Vamos substituir o título da solicitação para o valor de SAR e campos da contagem do número de solicitação ao valor pago Defina os locais decimais de valor para zero usando o painel de visualizações Repita as etapas para detalhes agrupados do tipo de serviço de publicidade.
É hora de tornar criativo adicionando objetos diferentes em cores diferentes Usando o menu Inserir, vamos começar adicionando um retângulo Gire -o em 49 graus Remova o preenchimento da forma Altere a cor e a largura da borda e ajuste o tamanho e a posição da forma.
Copie o objeto e altere o formato preenche a cor da forma e ajuste a posição copie o objeto novamente e altere o formato Remova a forma de alteração da forma de alteração da borda e cor Ajuste o tamanho e a posição Esquecemos de mudar a porcentagem de transparência da cor da forma e da borda, na segunda forma.
Vamos fazer isso agora e defini -lo para 57% É hora de tornar o valor do tipo de serviço criativo Vamos adicionar círculo usando formas de menu Inserir preencher altere a cor da borda e largura e ajuste o tamanho e a posição copie o objeto e altere o formato Ajuste o tamanho e a posição.
Alterar a cor e a largura da borda Copie o objeto novamente e altere o formato Ajuste o tamanho e a posição Preencha a cor e defina a transparência para 47% e remova a borda Agora vamos cortar os objetos adicionando o fundo do painel nesses objetos copie o plano de fundo e ajuste o tamanho e a posição para colocá -lo abaixo do visual em ambos os objetos.
É hora de adicionar gráfico de mapa Adicionaremos o nome da cidade ao valor pago de "Localização" à "lenda" Lat to "Latitude" e Lon to "Longitude" definem o estilo para "escuro" Remova os rótulos Remova a legenda, altere as cores.
E ajustar o tamanho e a posição Remova o título fundo Ícones de cabeçalho e dicas de ferramentas Vamos agora "Lista de solicitações de showcase" inserindo uma tabela do painel de visualizações.
Adicionaremos o nome da cidade e o valor pago às colunas
Formate a tabela usando a guia Geral e a guia visual Defina as predefinições de estilo como "nenhuma" Remova linhas de grade horizontal mude a cor da borda para branco.Formato Tamanho da fonte Altere a cor da fonte e a cor alternativa para o branco Remover imagem de fundo Formatar a coluna da coluna do cabeçalho do tamanho da fonte da fonte e cor de fundo Desativar o envoltório de texto e os valores totais Ajuste o tamanho e a posição e remova os ícones do cabeçalho.
Agora, exibiremos a porcentagem da cidade do valor pago adicionando valor pago aos valores da coluna e mostrando os valores como porcentagem do total mude a cor da borda para branco É hora de adicionar fundo como bordas ao redor do mapa usando um "retângulo arredondado" Ajuste o tamanho da altura e a posição horizontal e vertical.
Remova a cor da forma Altere a largura da borda Reduza a porcentagem dos cantos arredondados e alterar a cor da borda - agora adicionaremos o título à tabela Reduza o tamanho da fonte e altere a cor da fonte Por fim, adicione uma descrição em cima do painel.