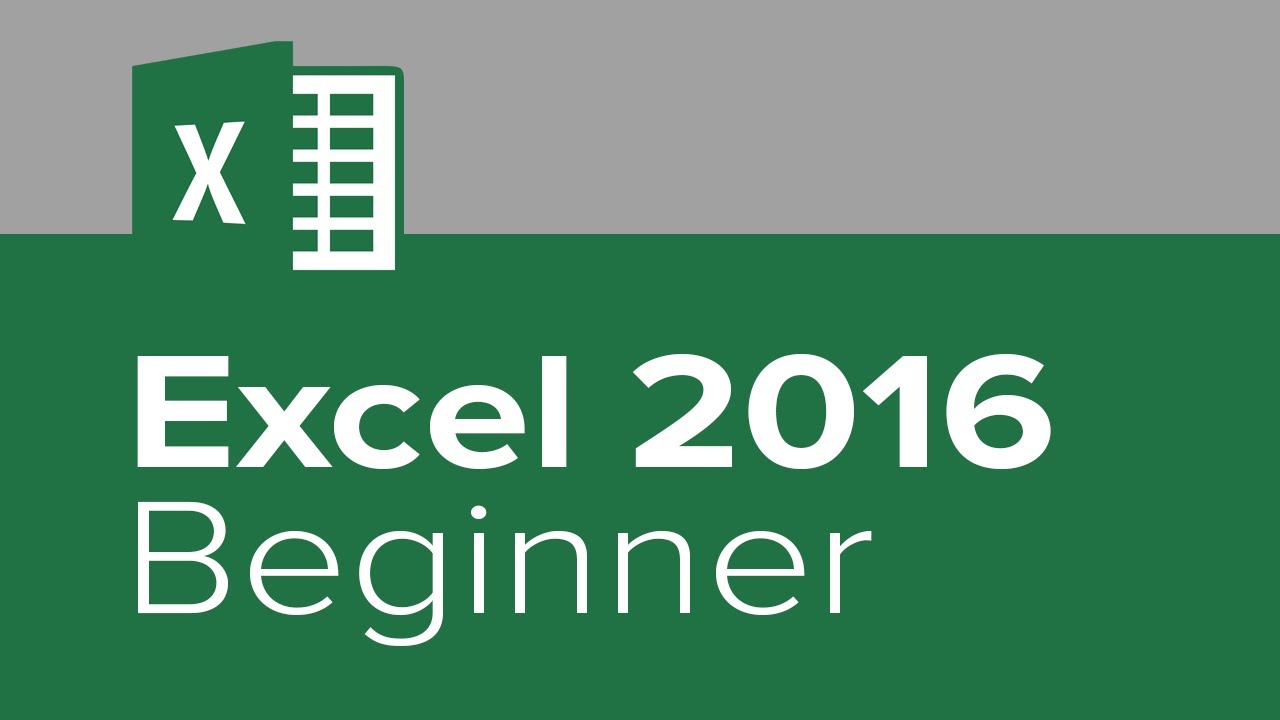This is called the start screen and this is where we have access to any recent documents that we may have worked on in the past. Additionally we also have access to the ability to open workbooks from other sources. Beyond that we also have access to a template view. This template view is where we have access to blank workbooks, additionally in newer versions of Excel, we're also provided with a tour field. So if this is the first time that you've ever opened this program and you'd like to see what new features are available this is generally the best place to find it..
Additionally, we have access to a number of templates provided by Microsoft that allow us to work with files that have been created by others. This is a really quick and easy way to start very quickly. Additionally, at the top we can search through online templates, for instance, maybe I'd like to see a grocery list. And you'll see that not only is there more than one there are a couple and they look very different from each other..
A monthly meal planner, that might be something I need. To get back to the templates view if you do decide to use the search feature, we're gonna use the Home button. But before I do, I'd like to point out that there are a number of categories, so if you're not entirely sure what it is that you're looking for but you'd like to narrow it down just a little bit, you can always use the category selection field as well. So let's go ahead and dive in. I'm gonna go ahead and start with a blank workbook. To select it I'm simply going to click.
And it's going to dive me right in. I know the inclination is to do a double-click but in 2016 that's not necessary. And with that we are plopped straight into an Excel workbook. Go ahead and pause the video for just a moment here and join me in the blank workbook view. So let's talk about the structure of Excel. If you've used Excel in the past, not a lot's changed, we still have access to the ribbon. For those of you who aren't familiar with the ribbon it's this giant part of the screen right here. Often considered to be our navigation pane,.
This is where we have access to all of our tools and feature sets built-in to Excel. So within that we have Home, Insert, Page Layout, Formulas, and so on. Inside of each tab we have access to something called command groups, these are small groupings of tools based on one of two sets of criteria. Either they manipulate similar content, or they do similar things. So either they work with some of the same subjects, or their actions are all very similar..
Left-align, right-align, and so on. This is what's going to allow us to work with the alignment of the text. Hence, the Alignment command group name. Each command tab has their own series of command groups. For my 2013 users, not a lot's changed, frankly there's not much at all that's changed. As we go through you might notice a few things here and there, but don't worry if you've invested a bunch of time in learning older versions of Excel you're gonna be just fine. The next thing I'd like to talk about is something.
That we've seen pretty much the entire time we've worked inside of Excel but haven't given a lot of thought to. This can be found up in the top left corner, we usually know it as just the Save icon, or the Undo icon, because that's generally all we've used it for but it actually has a name. This is called the Quick Access Toolbar. The Quick Access Toolbar provides us access to exactly that, a series of tools based on our needs. If you click on the drop down arrow on the right-hand side of this, you'll see a list of provided tools;.
New, Open, Save, Email and so on. If you're really observant you'll notice that these checkboxes that already exist directly correspond with the tools that are already available in the Quick Access Toolbar. Save to save, Undo and Redo, to undo and redo. So logic dictates that if I add a checkbox to a tool that doesn't have a checkbox what will happen? If you said it will add it to the Quick Access Toolbar, you'd be right. If a click New, voila..
A tool to create new workbooks has just been added to my Quick Access Toolbar. Now I hear what you're saying, Sean I already know the keyboard shortcut for new, I don't need that. In fact, I don't need any of these tools. None of them really strike me as something that is imminently necessary to the point where I would need to put it up here. Well I hear what you're saying, for my users out there who are curious to know what the keyboard shortcut for a new workbook is by the way, it's Control + N. But again, I hear you, these might not necessarily be.
The tools that you need quick access to. But there might be a tool that you do. For example, you might notice in the Font command group here, there's a blatant omission here, at least according to me. Of course I'm talking about the strikethrough tool. I do a lot of collaboration in Microsoft Excel and you might too. The strikethrough feature is a really useful tool. Or maybe there's another tool that you use all the time that you'd like access to. But if I click on this drop down here,.
Posts Related:
I don't see access to strikethrough, but I do see More Commands.
If you notice on the right-hand side of More Commands you'll see that there's an ellipses, that dot, dot, dot. That dot, dot, dot, simply means that there is more behind the scenes, there's a dialogue window. So I'm gonna go ahead and click on More Commands here and I gain access to a series of tools and on the right-hand side I have my tools that are inside the Quick Access Toolbar, my Save, my Undo, my Redo, and so on..Now I think we can all agree that we don't need New File. So to get rid of that I'm gonna highlight it and either use the Remove tool, or double-click. Either way will remove it from your Quick Access Toolbar. Go ahead and pause the video and let's get to this point here. Once again to remind you how we got here, we were inside the Excel blank workbook and we navigated up to the drop down arrow on the right-hand side of the Quick Access Toolbar. Having clicked on that we navigated down to More Commands..
Go ahead and do that now and join me after the break. So now what I'd like to do is I'd like to find a tool to add to my Quick Access Toolbar. So we'll go ahead and stick with the example I gave previously, I'd like to find Strikethrough and add it to my Quick Access Toolbar. So I'm gonna go ahead and scroll down here, it seems like it's alphabetized so this should be pretty easy. And I get down to the bottom here, I've got my Save, Save As, Set Print Shapes, but no Strikethrough, well what gives? I thought this instructor knew what he was talking about..
Did you figure it out? If you said it's because we are inside the Popular Commands drop down here you'd be absolutely right. Despite my objections, Microsoft doesn't agree that Strikethrough is considered a popular command. And in fact there are a lot of tools that don't meet the criteria for being considered a popular command. One of them might also be the tool that you're thinking of that you'd like to use. So to fix that we're going to click on this drop down arrow here, and we're gonna go to All Commands. This is a list of every single tool.
Inside of Microsoft Excel and there are a lot. How many you ask? Not a clue, a lot. In fact most of them you'll never use and that's okay, because this is about finding the tools we do use. In fact we're finding the tools that we use a lot. So let's go ahead and find that Strikethrough tool. Now this scrolling is taking a long time here, so I'm actually just going to click inside this list and press the S key, now at this stage right here you can't type out the full name of the tool. I know that would be nice, unfortunately that functionality has just not been added yet..
But it does take me at least to the S section. And I'm looking, and I'm looking, and Strikethrough. Go ahead and find Strikethrough from the All Commands list, and I'd like to add it to my Quick Access Toolbar now. So either by highlighting it and clicking the Add button on the right-hand side here, or by double-clicking on it let's go ahead and add it to the Quick Access Toolbar. A common question that I often get asked is, let's say I do set all this up, is it going to be available in all of my workbooks or just this one?.
And the answer is it's gonna work in all of them. For as long as you have this version of Excel and you're on your computer these tools will be available to you. If you'd like to reset it at any point, let's say you add 40 tools, you can always click on the Reset button on the bottom right here and select either Reset Only Quick Access Toolbar or for those of you who go crazy with it and decide to customize the ribbon as well, we can Reset all Customizations. Now I'm not gonna do that because I want Strikethrough. But know that that's available for you. Once you've found all the tools you'd like to add.
To your Quick Access Toolbar go ahead and click OK. And just like that I have access to Strikethrough. How easy was that? Go ahead and pause the video and get to where I am. Once again to reiterate, in order to customize the Quick Access Toolbar we clicked on the drop down arrow right here, we selected More Commands, we found the tool and if it's not inside the Popular Commands drop down we now know we can change that to All Commands. From there we find the tool in this giant list of ours,.
And either highlight it and select the Add button or double-click to see it added to our Quick Access Toolbar. And lastly we click OK to lock it in. Go ahead and pause the video and do that now. All right, so we've customized the Quick Access Toolbar it feels good to make the program a little bit more ours, doesn't it? In fact Microsoft provides a lot of tools that allow us to customize different parts of the Microsoft Excel interface. And we'll talk a little bit more so about those in just a little bit..
But before I do, I'd like to dive into how we can make changes to the file.
Up until now we've been referencing tabs that are to the right of the Home tab. These are tabs where we can make changes within the file. However, there's one tab out of all of these that is slightly unlike the other. In this case I'm talking about, File. Go ahead and find the File tab and let's click inside of it..And with a swoopy animation we dive into what we like to call the backstage view. This is where we can make changes about the file. All other tabs inside of Excel make changes inside the file, but this is where we can see the grand scheme of things if you will. The very top we have access to Info, where we can protect our workbook, inspect our workbook, manage our workbook, and even view options. As we go throughout the lessons inside of Excel we'll talk a little bit about more of these..
Inside the New view here, we see exactly the same view we saw inside of our start screen, our templates. Of course we can always select our Blank Workbook and yet again we have access to our Search Bar so we can search for online templates. The Open tab does exactly that, it opens any workbooks that we may have available to us. And in 2016 it's easier than ever to open from online storage solutions. In this case I have several OneDrive accounts connected as well as a share point site for those of you.
Who operate inside share point environments. Additionally I also have access to files on my PC and if I'm not sure and I would just like to get to a more familiar view, I can always click Browse. And that will bring up my open view. Additionally I have access to Save and Save As, however because I have not saved this file yet at all, I can't use the Save button. For those of you who aren't sure what the difference is Save As creates a new copy of a file that you may have already saved before. Save on the other hand only works if.
A file has already been saved and already has a place that you can save it to. If you've never defined a save point, Save won't work and it will force you into the Save As view as you can see by my clicks here. No matter how many times I click on Save it forces me into the Save As view. Print brings us down into our print preview field, where we can make a number of changes before we select the final Print. Inside of Share we have the ability to work with a number of different features here, and this is kind of cool we've actually seen.
Some expanded options. We now have access to something called the Share with People now there's another place that we're gonna have access to this but I'd like to point out here that before we can do anything we have to save our document to a OneDrive location, once we've done that, we'll be able to do just that, share with people. And we'll talk about that in just a little bit. Within Email we can send as an attachment, for those of you who have Outlook set up or another default file email solution, clicking this button will open up Outlook,.
Open up a compose email and attach that file all in one click, and that feels pretty good. We additionally have the ability to send as a PDF or XPS file. Additionally, we're seeing a resurgence in the Present Online feature. This allows us to present this program in a Skype meeting or conversation, for those of you who are working in environments that are going to be engaging in Skype for Business this is going to be a really powerful tool. And lastly, we have Send by Instant Message..
So for all of you who work in corporate environments if you've got Skype for Business already interacted you can actually save this via Skype for Business or for those of you who are more familiar with the older version of this, Lync, to anyone on our network. Everyone gets a copy and everyone gets an instant message. Underneath Share we have Export. This allows us to either create it as a PDF or XPS file or change the file type to a number of different options found here on the right..
Where else do we have access to this? Well funny you should ask, there it is right there. These are all things that we can do inside the Save As dialogue box as well. Underneath export we have Publish, which is exclusively focused on Power Bi, something that has newly been implemented out of the box inside of Excel 2016. Underneath Publish we have Close, which will do exactly that, don't click on this just yet..
Underneath that we have Account where you can see information about the account here and interestingly enough we can also change the theme here. Now what does that mean to change the theme? Well, I'll show you, this isn't the best view to do it but I will show you shortly. You can also see any Connected Services that might have been placed here. Lastly let's talk Options, go ahead and find Options on the very bottom here and click on it. This is where we can change a lot of deep down.
Features inside of Excel. Things from the default file font, to where these files get saved, but this is also where we can change the Office theme, and this is where we come back to the ability to customize this program to our liking. In Excel 2016, and in fact, all of Office 2016 we see that these programs have gotten a new colorful option. Now this theme is being provided across all of those programs but we do have the ability to change that. Currently we find here in the Office Theme that we can change it form Colorful to.
Maybe a more familiar view. If I select the White office theme and click OK all of my Excel 2013 users are going to breathe a sigh of relief, because this is a much more familiar view. The File tab now has its distinguished coloration the remaining tabs do not. Additionally we've been provided one more theme because two wasn't enough, we have the Dark Gray theme and this one is brand new to Microsoft Excel and all of the Office productivity programs..
This provides a dark user interface for the very first time, and it's getting rave reviews from users who prefer a dark user interface whether because the white is too bright or because they need something that's a little bit more calming to the eyes. The dark user interface is a really cool feature that's been built-in new to Office 2016. Personally, I prefer the Colorful theme, so I'm going to stick with that for the duration of this presentation but do know that you have these options available. Go ahead and play around with those options here.
For just a moment and let's join us back after the break. Once again to get into that view, we jumped into the File, Options, and within Options we had access to the Office Theme we also had access to the Office Theme inside the File, Account, where we can change the Office Theme here, as well. So however you'd like to do it, go ahead and try that.
And come back after that. So now that we've seen a little bit about what's new inside of Excel, let's talk about some things that have stayed the same. On the top left-hand side we have access to our Cell Map field here. This tells us where our active cell is, so for instance currently it's in cell A1, and amalgamation of the column value A and the row value 1, A1. However, if I place my cursor anywhere else.
I can see exactly where that is without having to make that juxtaposition of D and 9 in this case. I can simply look up here in the top left corner and see that I am currently inside cell D9. Beyond that in the right-hand side I have the Formula Bar. The Formula Bar is where I can manipulate things going on inside of that cell additionally I also have access to my Insert Functions tool which we'll talk about in a little bit. On the right-hand side we have access to our trusty Scroll Bar this is where we can scroll up and down.
And if you'd like to, additionally right and left using these scroll bars found to the right and on the bottom. Simply by clicking and holding the Scroll Bar we can do that, sliding to the left and right, using the bottom Scroll Bar or up and down using the right Scroll Bar. Additionally I can use these arrows to expand or contract my view in the upward or downward direction, or the right and left direction as necessary. As with all Microsoft programs in the top.
Right-hand corner I have access to my trusty three here; Minimize, Maximize or Restore, depending on the view you're in, and Quit. Additionally to the left we have a new button here the ability to collapse our ribbon view. So for instance if you're working on a screen that is less than the size you'd like it to be and you need more working space, you can select the Display Ribbon Options and auto hide the Ribbon. This completely removes the Ribbon from view.
And when we need it we click on that Ellipses that pops up at the top and we gain access to it again. Once again, if you're in this view, simply find the Ellipses and give it a click and it will reveal itself to you however to lock it in you're gonna need to select that same tool again and deselect, by selecting the Show Tabs and Commands. Go ahead and take an opportunity to play with those features for just a moment and come back to me. Now no matter what version of Excel you're coming from,.
There are two things for sure that you had to have noticed that are very different from any other version of Excel, ever. And we'll talk about both of them but let's go ahead and start with this one right here. Because we've already seen an example of where this tool also exists in other parts of this program. This is called the Share button. The Share button allows us to do just that, share the workbook we're in to encourage collaboration or to submit a final product. Go ahead and click on the Share tool, and you'll see that the first thing it asks us to do is.
Save a copy of our file to an online location, and it provides us with a button to do just that, Save to the Cloud. In order to use this tool you do need to save to the cloud. So I'll go ahead and do just that. I'm gonna click on Save to the Cloud here and it's gonna ask me where I'd like to save it. And of course it provides my Save As menu, which we've seen already. I'm gonna go ahead and save it to my OneDrive account. And maybe I'll go ahead and call this Excel 2016 Training,.
And I'll go ahead and click Save. And there it is, and just like that I've saved it to the cloud. Once I've saved it in the cloud, I'm provided with new share options, I can invite people, and depending on what it is that I'm asking for I can control how they have access to this file. So depending on who it is I can ask them to view the file and edit it or maybe I'd only like them to view it and give me their thoughts in a separate medium..
I don't necessarily want them to have access to my functions and formulas, or any of my raw data to mess up or accidentally delete. Lastly, I can create a message asking them for either general assistance or maybe more specific things. At the very bottom here we have access to anybody who has already been shared this file. Currently, I'm the only one and you can see as denoted by the Owner tag that I'm the only person that has access to this because I'm the one that created it..
Once you've invited somebody you simply click the Share button and once they've accepted it you'll be able to see their name populate on the list down here below. Go ahead and close that. Now we've almost come to a close on our tour of the interface of Microsoft Excel 2016, but there's one part of the Ribbon left that we haven't talked about yet, and it's the biggest one. In fact, it's the biggest change to ever come to the Microsoft Office Ribbon since the introduction of the Ribbon..
It's called the Tell Me bar and it's indicated by a light bulb followed by the phrasing, tell me what you want to do. Now I know that sounds a little vague and a little too open, but that's because this tool is so powerful that that's all it needs is for you to talk to it. For instance, let's say I don't remember how to insert a column. So in this field right here, I'm just gonna go ahead and click inside and say, "How do I insert a column?".
And check it out, the tool that pops to the top of the list is the Insert tool and it's not just what that tool is, oh lost it there, but if I hover over it, check it out. I can either insert individual cells, I can insert rows, or there it is insert entire columns or sheets. If I give it a click it doesn't just show me where it is it actually inserted an entirely new column for me..
This is a game changing feature because there are so many tools inside of Microsoft Excel there's no way you're going to remember where all of them are. And for the times where you don't remember you don't have to Google it anymore. You don't have to Bing it if that's your thing too. All you have to do is go to the Tell Me bar and say, "Hey, how do I add comments?" And there it is the Insert Comment feature. The Tell Me feature is a huge introduction.
Into navigating this increasingly complex program. And while Microsoft just made huge strides in terms of making this a more usable program, not everybody is going to remember where everything is. And that's okay and in fact it's easier than ever to not remember with a tool like this. Go ahead and take a moment to try it out for yourself. The Tell Me bar it's a huge introduction into Microsoft Excel navigation and it could potentially change the way you interact with this program entirely..
All right, so while we're on the topic of new features being introduced into Excel 2016 let's not stop there. I've got one more amazing feature I'd like to show you. Even cooler than potentially the Tell Me bar. Inside this worksheet right here I've got access to three cells with some content in it I might not understand. For instance, YoY, now why oh why would I put that inside of a worksheet? Well why oh why would anybody? Well it's because it means something to some people. And you might not be entirely sure what it means either..