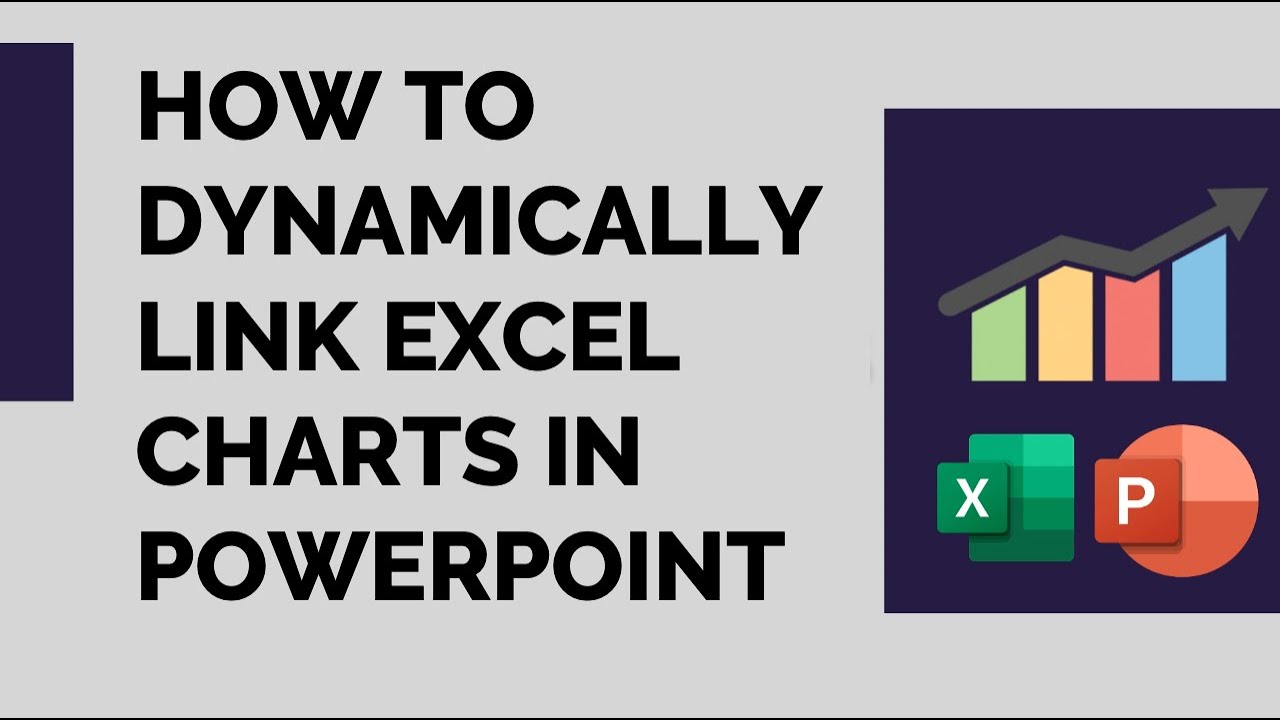To present these two charts in a meeting tomorrow you will be pasting this in a PowerPoint presentation so let's do that let's copy this chart first go to a PowerPoint presentation and then paste.
It okay so you paste with this data and then you close representation what if after pasting it in PowerPoint you realize that some numbers were not right and you have to change the numbers here.
For example if I make changes here 5 5 0 0 and then you later forget to make the changes here in this in this chart and you present the wrong information so to avoid this let me show you a feature.
Which will dynamically link this chart to a PowerPoint slide or PowerPoint presentation data so let me show you how to do that so first copy this chart let's copy it here right-click and you.
See these paste options select either of these two options use destination theme and link data select this one and paste it so this chart would be pasted as a link.
Okay let's insert another slide and paste the other chart face to the same way right click and select this option let's make some changes in the Excel and see if the data.
Is automatically getting refreshed in the PowerPoint or not for example of 2016 let's make some changes here let's go to the first chart 2016 instead of 4 let's make it 3 here.
Ok the 3 is done here let's go and see see in the chart ok so you're also the changes were made now let's go to the second chart instead of 35 let's make it 25 ok so 25 got refreshed automatically.
So these charts are dynamically linked from Excel to PowerPoint which is good which is fine so the cat is now if I save this presentation and I close this I have now saved this presentation to my.
Computer and I have closed it now I go back and change some information here in the excel in my master source file I make it 10 alright so and here I make it 35 again alright now let's go back and.
Check out PowerPoint whether these
Changes have been made or not so let's open the presentation ok now the presentation is opened now let's compare whether the information.Which we change has been updated here or not let's go to the Excel first chart it's ten thousand 2019 then no it's not refreshed so that is why I want to show you sometimes adding most of the times.
When you close the presentation and reopen it the Refresh option doesn't work here like in Excel because when you go to Excel and the data you have an option of.
Refresh in the connections but in PowerPoint what you need to do is select the chart double-click on it the chart design menu opens up and click on refresh data so you see as soon as.
You click on refresh data the data got refreshed you go back to the same chart the second one select the chart and click on refresh data so here also the numbers got updated so that's how you.
Dynamically link the excel chart into the presentations and that's how you refresh them if you don't refresh then the data will be presented wrong and it's only once that you will have to.
Paste it from Excel to PowerPoint that's it guys thanks for watching if you like the video please give it a thumbs up if you have any questions have any problems in linking it just put it in the.