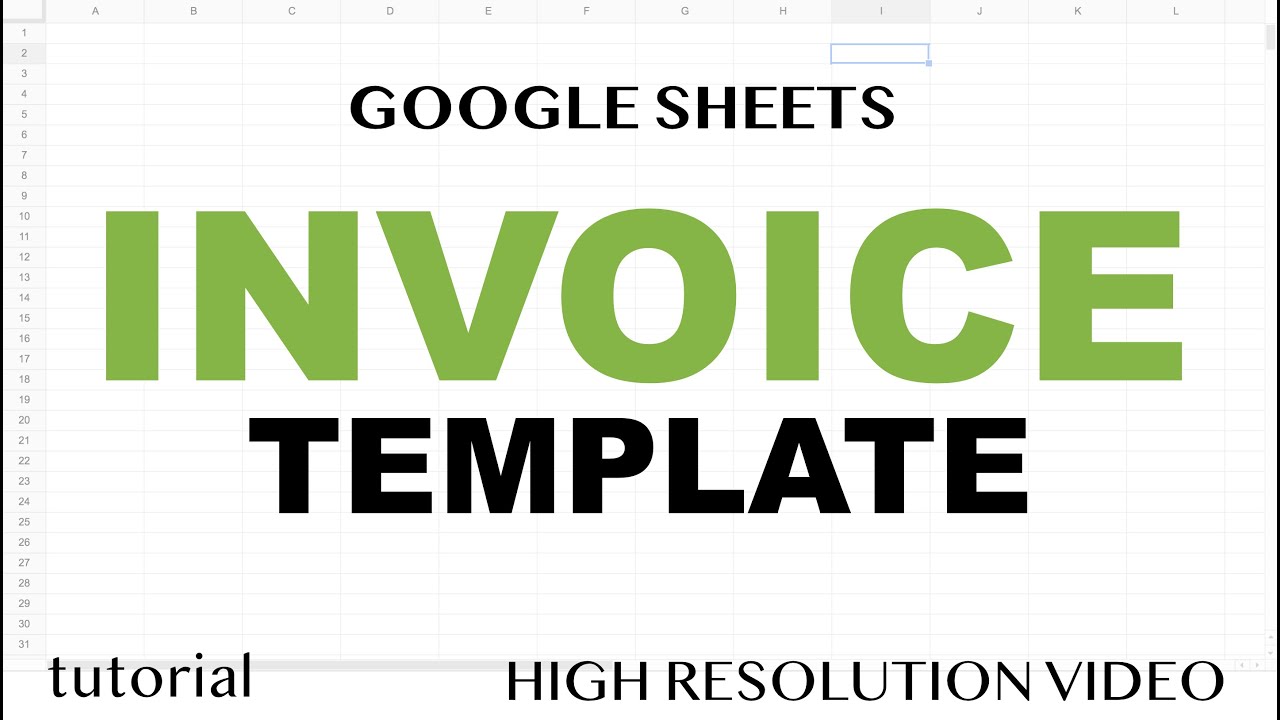A little bit we have this work section and one of those is invoice so i'm going to go ahead and click on this zoom out a little bit so this is the.
Template we have so we're going to take this use whatever the designer did here to make this look really nice and make it better from our perspective.
There are some things i'm going to change here so i don't want this invoice over here i would like to move that here on top i'll go ahead and do that so i'm going.
To take both of these cut which is ctrl x or command x you can probably also do right-click cut and then go over here someplace and do command v.
To paste it and apparently that had a lot of merged cells with it so it created those extra columns with it but i'll deal with that in just a little.
Bit i would like to move this invoice numbers and all that stuff here someplace so i'm gonna take this and again cut it and place it.
Over here maybe i'll do it right here on the left just like this so let me unmerge these so i'm going to select these go.
Under this and on merge i'm also going to unmerge these i don't really need this submitted on delete that so invoice number i'm gonna move this invoice number here.
And that seems to be merged too so i'm gonna unmerge these and then i'm gonna move a copy of this down so one of these will be the date and the other one will be the due date.
So that should be okay and if you wanted more of this you can obviously just repeat this again to have some extra things here maybe i'll move this one up so i'm gonna.
RELATED TOPICS:
Take this
Again control or command x go on top here and paste and here i don't need a due date anymore.As a matter of fact i'm gonna unmerge all of this stuff now if you need this payable to etc you can keep it you can even move it a little bit here.
If you wanted to here i don't need this much space so maybe i'll delete one or more rows a couple of other things i'm gonna do here here where we have the total.
I don't want this color for this so let's just change it to something like that and make it a little smaller and i'll use this design for total price.
I'll just copy that and paste it oh apparently this is merge 2. let's get rid of that and this is in the wrong cell then so we're going to cut and paste it here.
Again and we're gonna move this thing a copy of that in here so we can have some text total i'm gonna add a line here to push this down a little bit so that's.
Our total i have this extra columns now because of those merged cells i had so i'm going to delete that get this back to this the same voice.
Probably too large let's bring it down a little bit now we have subtotal here we have adjustments we could add something like tax.
Percentage and tax assuming you might have lines like that too so i'm basically just gonna add a couple of lines below this.
And you don't have to do it if you don't
Have them obviously and i'm simply just gonna copy and paste this this one will be the tax rate and this.One will be the tax amount and i'll just type some percentage here i will add one more line here and we'll have something like adjusted.
Total and let's make this a little bigger to match this so this 14 let's make this 14 too so now let's take a look at this to see.
What this looks like so if i go under file and do print and we're going to change this from landscape to portrait.
So it fits on one page looks pretty good so i think they did a pretty good design on this i'm going to cancel that again you can change this colors.
And stuff if you wanted to now the main thing we're going to work on here is the formulas first of all let me just take care of this part really quickly.
Because that's going to be pretty easy so we have the subtotal for now we'll keep what it is which currently is just the sum of this column adjustments it's just a number that's.
Entered that's fine adjusted total is going to be our subtotal plus our adjustments that plus that 500 the tax rate is going to be whatever the.
Tax rate is and this is going to be a calculation which should be our adjusted total multiplied by that percentage so again this is just a basic this plus this.
And this is our adjusted total multiplied by the tax rate so we got the tax and our total balance will not be this anymore so we'll take that off.
And it's going to be our adjusted total plus the tax so this grid over here if i go here let's say we need to add more items and i add a row see.
How it goes gray white gray white which is great so that's done using this alternate colors so if i open that see it shows me the.
Range that was used for alternate colors and if you wanted to change that you can change the gray to some different color and white to different color but i'm going to leave it as is i like.
The design but that's the reason when i'm adding a new row it automatically formats it as it's needed to be formatted but the problem with this is that.
This new rows when i go here and type quantity and i type price the total is not gonna populate so we're gonna change that so we want this to be more dynamic so let.
Me delete some of this i also don't want the zeros here basically i want to only do the calculation.
If there is some quantities and prices entered and the other thing that could be potentially a problem here is this total so right now this total.
Refers to this range so let's see what happens if we decide apparently they have some hidden stuff here so let's see what happens if we decide to.
Go in here and add maybe a new line if i go to this see it's no longer including that in our total which is not great.
So i'm going to undo that so that's primarily what we're going to work on we need to make sure that this is auto-populating and this is changing automatically so let's see.
How we're going to do that so usually if you're doing something like this you would use an array right i'm going to demonstrate this here on the side and then we'll kind of.
Bring that over as we get it to work so for example if i was trying to do an array i would say let's take all of these and multiply by all of these and then i.
Would do an array formula wrapper for this which you could type or you can do ctrl shift enter or command shift enter to get it around this thing.
So now if i hit enter you'll see how it basically drags the formula down from this first cell going over so with this new setup if i just go here and add a new row.
See my formula recalculates it gives me the total which in this case is zero and if i go here and add some quantity in price this also recalculates.
But it's likely not gonna work if we add it to the bottom see that did not recalculate so now i can go here and type.
Quantities and prices that doesn't do anything so if we add in the middle of the range it's fine but otherwise it's not so it fails so it.
Would be nice if we can make this work even if we add to the bottom of the range or to the middle or something like that so i'm going to undo that i am going to.
Need some space here so i'm going to add a couple of columns here for the time being so let's see how we can make this happen so i need this to work.