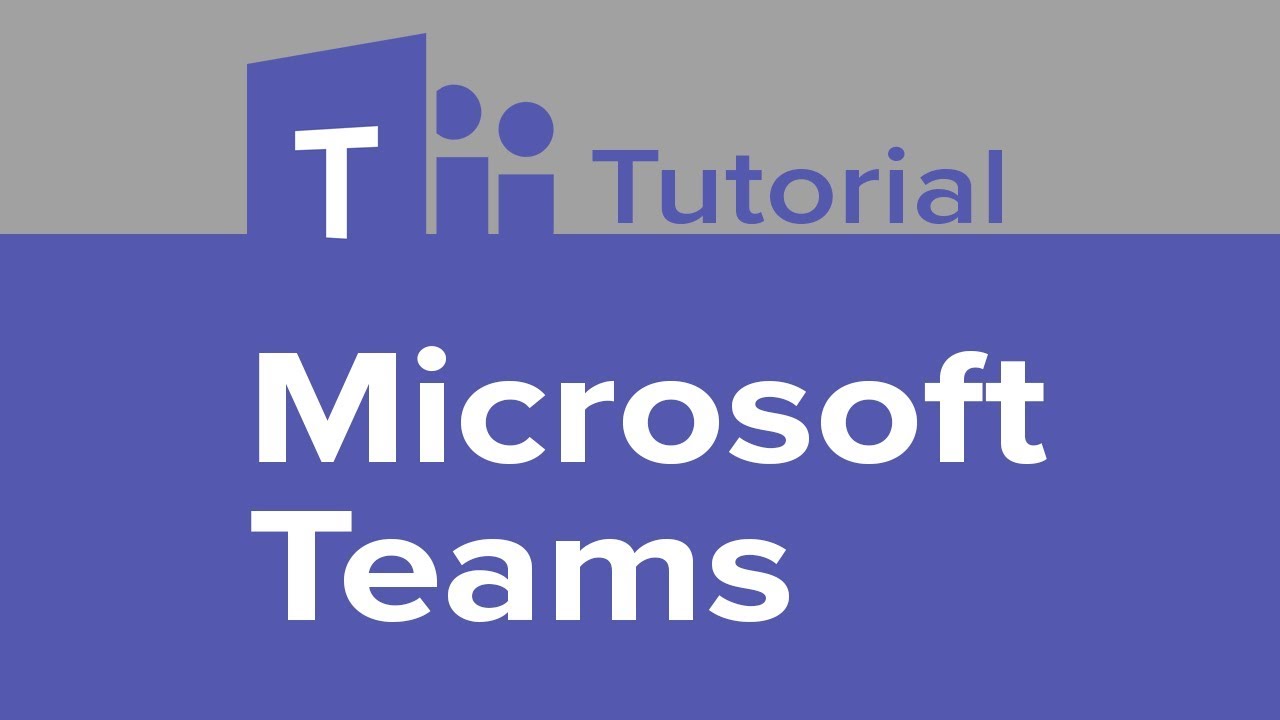Microsoft Teams is Microsoft's new collaboration environment. Microsoft Teams has the three Cs, our colleagues, our content and all our conversations, all in one interface. This is huge, this is powerful. Microsoft Teams has Microsoft's most powerful tools in terms of communication, collaboration. Collaboration will be more seamless than ever before. We will be using Microsoft Teams effectively to change the way we do our business today, stay tuned..
You can use Microsoft Teams desktop application, web app or mobile app. Let me walk you through how we can go ahead and first access to Microsoft Teams if you don't have the desktop application. Now, in order for me to get that, what I need to do is go to any web browser. I'm using Google Chrome right now, and I will go ahead and log on to Office 365. And over here, I will see all the web applications that we use and love and Microsoft Teams is one of them..
I'll go ahead and click on Microsoft Teams. And I will go ahead and log on to my Microsoft Teams web app. You would see that if you want to get that desktop application, what you can do is Get app. Once you click on Get app, you will download Microsoft Teams desktop client, and you can go ahead and launch that and it will take you to Microsoft Teams. Now, the difference between the web app and the desktop application is that the web app, you can have access to it anywhere, the start application,.
It will run while you start your computer just like Skype for Business. Once you start your computer, you'll hear notifications will start to pop up. Same idea here, once you download the desktop application, if you get into Notifications, they will pop up. You don't have to necessarily every morning, go ahead to office.com, click on Teams and wait for things to happen. Once you launch desktop application, you will see that they look fairly the same. The only difference is the ones that I mentioned before..
Now, having access to both will give you some benefits. You can use the desktop application if you're using your computer, you can use the web app anywhere else, or even better, once you download the desktop application, you can go ahead and get the mobile app so you can have access to the Microsoft Teams anywhere. In this video, we will learn how to create or join a new team. Now once you've downloaded your desktop application and you're all happy and excited about it, let's go ahead and do that. Now down below,.
Everything here is dynamic changes right away. I am a part of that team by clicking on, Join that team. And here, if I click on that team, I can see the General channel, Thinking in Bets, or maybe even better, I want to create my own team, because I like to have all the control here. I will go ahead and click on, Create a team to create my own team. All righty, now we'll populate the team's name and I will call this one, the Training team..
You can add a description so you can let people know what this team is all about. This is about training at learniT! The next part here is asking me, hey, do you want it to be a private team or a public team? And I will click on that drop down there to see it. Now public team, anyone in the organization can join just like I went to the homepage of Teams and I saw that Book Club but I joined it. It was a public team, I was able to join it. On the other hand, private teams are a handful of people that I want to invite and they will not see my team within.
That homepage for Teams. I'd like I'm private, I wanna create a private team. Down below, you'll see two links. The first one Create a team using an existing team as a template. If you have created teams earlier and you have kind of the same skeleton with all those channels, (keyboard clanks) you wanna apply the same thing, you can do that or if you do have an Office 365 group that you wanna create a team for, well, you can create a team from an existing Office 365 group..
But in my case here, I'll click on Next. I just have a handful of people I want to add to this team. I'll just basically start typing here in that bar. I'll type in my coworker's name, Faz. Once I click on Faz, you would see the Add button lights up right now. And I can click on Add so I can add Faz to my team. Now by default, Faz is added as a member, I see a X sign and I see a dropdown arrow, the dropdown arrow, what it indicates the role of that staff member. I want Faz to be an owner or a member,.
I get to choose that here or maybe if I added Faz by a mistake, I can click on Remove Faz and Faz is removed. Let me go ahead and search for Faz again, click on Faz and then Add. And right now I did add Faz and I'm done so you can add all the team members that you want to be a part of this team and close. Right now, I created the general team. Now, in order for me to add more members to that team, you can see the ellipses right next to that team. Once you click on those ellipses it will populate.
Posts Related:
A menu of actions for you. Now, by default, that team was marked as a favorite team, maybe you wanna remove from favorites.
You can manage that team at channels, what I want to do is add members. So once I click on Add members, I can start typing in my coworkers names. I can add them, so I added Michael to this team. I can choose if Michael is an owner or a member, I can remove Michael if I made a mistake. Now, once I close, Michael will get a notification,.Specifically an email notification that telling him, hey, you have been invited to that team. All right, now there are three ways to be a part of the team you can create or join a team or have an access code to that team. But once somebody invites me to a team, I am a part of that team, I will find that team there. And for example, if somebody invited me into a team and I think they made a mistake, I don't wanna be a part of that team anymore. What I can do is go to that team,.
Click on the ellipses and then choose leave team. And it's asking me, are you sure you wanna leave the book club? Yes please, I want to leave that team. They made a mistake and it's okay. So remember, you can add members once you create a team and after you create a team, you can also add more members. You can leave a team and you can remove members, and I will show you how to remove members. Also, if I click on the ellipses for my team,.
Then go to Manage teams. So right now you will see Members, Pending requests, Channels, more settings, down here below I can add more members or I can use the search bar it's up to you. Down below you will see all the team members, Faz and Michael, maybe I want to remove Michael. I can click on that X button to remove. Michael is no longer a part of my team right now. Let's say I wanna change Faz's role to an owner.
To have same privileges that I do. I click on Owner and right now Faz and I are the owners of this team. Go ahead and try it on your own. Now, once we've added team members, changed the roles of the members, removed some of the team members, what's next? Is communicate with your team. Now, in order for me to communicate with team I'll go ahead and click on team again. And right now, by default, once I create any team, you will see that General channel is populated there..
Now channel is a discussion in a team dedicated to a department, to a project or a certain topic. If I have a couple of projects I'm working on, well, it would be sloppy to have all those conversations in that general channel. One way to organize those topics about projects and different projects is adding channels, by clicking all the ellipses of that team. (indistinct) action pops up again. And what I can do (sings) go all the way to Add channels..
That will ask me, hey, what is that channel's name? We're talking about creating class outlines. And then it's optional to add a description here. I can say Excel classes, PowerPoint classes, and other classes. And do I wanna automatically favorite this channel to all teams, or all team members. Yes, I'll go ahead and click on, Okay. So right now I have added a channel within my training team..
So whenever I have a question about creating outlines, I'll go to this channel. Maybe we're doing a shooting videos project. So I can add that channel, Shooting Videos. And I'll also wanna favorite that because those are the two top important projects we're working on right now. So what I can do is creating class outlines, Shooting Videos and I can click on any channel here and start talking. By default, the general channel will always stay with here and you will see the activity of whatever I just did..
I added Faz, I added two channels. Everything will appear down here. So if I have a question about outlines, I can go to creating outlines and I want to start the conversation. With that channel, there's a Conversation tab, Files and Wiki. We will talk about wikis in a later video, but wikis are a Hawaiian. They mean quick, quickie, quickie wiki. All right, in order for me to start that conversation, you've probably seen this before you click on new conversation.
And you start typing and it says type @ to mention someone, and that is cool, if you're a Facebook user,
You know what that means. If you wanna mention somebody specifically in that team, you can do it, but for now I wanna discover what's below here. I can format, I can attach, send emojis, gifs, stickers, meet now, all that in Teams is amazing. I can click on Formats and I can add a subject, oh, this reminds me of Outlook, I can send an email. I send the subject line (sings) creating the outlines..What about the Excel outline? And I have a question about the Excel outline. When is the due date and where will we meet? And right now, once I'm done, I can go ahead and click on Send to send it. So you see the subject line is kind of bolded and cool and where's the due date and where do we meet? I can start more conversations about different questions that I have or different things I don't want to mention..
And maybe I wanna mention something to my coworker Faz. In order for me to @ mention him, I'll use the shift to the @ sign and I'll mention Faz. You see Faz he pops up. Faz, that are you ready? So I mentioned Faz. I asked a question here and all the team members will get notifications, banners, just like Skype for Business where it will tell them, hey, you have been mentioned, hey, there was a comment that happened there. So right now Faz responded to my message.
Telling me, hey, I'm excited. And I get a banner from Faz about responding to my message. And once I @mentioned him, I send a message specifically to Faz within that team. So if we have a lot of team members, if you wanna mention some thing to someone specifically, you can use the @mention and it's kind of neat. I can attach files to the Teams. So I can use my OneDrive for business. I can upload files from my computer..
I can browse my Teams and channels, and I can also access to my recent files. Cause it's the future, everybody loves emojis so I can send emojis right away, I can send gifs, stickers, and I can create a meeting with the whole team by clicking on Meet now. So I just wanna show you if I click on Meet now, what it basically does, it will not start a meeting right away, but it will show me a preview of what I'm doing right now. So you can see, I can fix my hair before I do so.
I can make sure that my eyebrows are straight, all right. And then by clicking on Meet now I will start the meeting. If I don't want to start the meeting right now, I can schedule a meeting later on, or I can use the Meetings tab to schedule a meeting, and we will cover that in later video. So once I'm done, I can close. And I'm hoping that everybody tried to create their own channels. Let's talk about managing channels. I can click on any channel..
Let's say that Shooting Video was delayed, in fact, it was canceled. So what I can do is click on that channel and I can click on the ellipses here to delete this channel. You know, I don't wanna see it anymore. Once I click on Delete, it will tell me that all the conversations that happened here will be deleted. Well, I'm pretty sure here because nothing happened actually. So I did delete that channel and let's say creating class outlines here, we wanna change kind of what this team is about..
So I can go to the ellipses over here and I want to change some of the things about this channel. I can go here and edit this channel. What that will do, tell me, hey, do you wanna edit the name or the description or do you want it favorite or not? I can change Creating outlines and the other class here, we wanna talk about the Power User class and then save. So I changed the description of that team. I did delete a team..
Now make sure if you wanna delete a team that it's worth deleting and remember try this on your own. Now, once we created a team, added channels, started conversations in teams. Well right now, Faz sent me earlier, he's excited and ready and you know what, I wanna reply to Faz, but any replies I make here in the training team will be visible to all the team members. There is something that I wanna tell Faz, and it's kind of private about how excited he should be. I don't want Faz too excited, so I want to tell Faz, hey, just take it down a notch (laughs)..
So I want to be able to send Faz a message, a private message. This where Chat comes into play. The chat part here will allow me to go ahead and send a specific message to a specific person. Not the whole team. The whole team will not see whatever chats I have there. This is for me, just like Skype for Business. Once you start searching for somebody's name, you will find them and then you can start chatting with them over here, it's the same, but the layout is different. You can see once I click on Chat, I see Recent, Contacts..
And over here at the top bar, you would see that button that says New chat. So wherever you navigate in Microsoft Teams, you will have that here at the top. So you don't have to worry about clicking on Chat and then clicking on New chat. I'll go ahead and select it. I want to send a message to Michael. Let's start typing in Michael's name and I'll see, Michael pops up here at the top and all the previous chats that I have with Michael are all here. So I can click down below on Type a new message.
And I will start typing. Are you still available? And once I enter it, I would see that my message is populated here, went to Michael right away, down below. I can see the format, the clips for attachments, emojis, gifs, you know what? I'm so fun, I just want to send Michael my name, in emoji world, and that's a high, and then that's a thumb. So I kept my name till this part. So I can tell you I'm a high and a thumb and you probably people are looking at the thumbs and their highs..
So hey, Michael is available and I can tell Michael, hey, it's me high thumb, there we go. And those emojis are cool to use, it's the future. Everybody uses emojis and I want to say, it is raw. I want to be so cool with Michael so we can send emojis. We can collaborate here also by adding files and documents. It's not all about emojis and stickers. So right now you'd see Michael is typing so I can see that. And I hope he responds with something more, awesome. (groans) That's lame Michael a star, spinning star,.
That's all you got (laughs)? Something else here, I wanted to mention, I can go ahead and schedule a meeting between Michael and I. So if we said that, that star's really cool. I want you to teach me how to do it. I wanna schedule a meeting. So if you've used Outlook before this looks familiar, I can say, I can say stars and choose the location. Maybe you wanna do it online. Maybe I want to find rooms if you have any rooms available, Start and end time of that meeting. And I can type in here details for that meeting and I can invite more people..
So if I wanted to invite the Faz, for instance, well maybe I'm inviting right now, Michael and Faz and I can schedule that meeting. We'll be talking about scheduling meetings later on. I just happened to find myself clicking on that button and ending up over here. So right now, once I'm done, I can click on Schedule, but I'm not gonna do that, we'll do it in later video. So right now, Michael and I, we're chatting, nobody else can see this chat. Oh, Michael was thinking heavily about sending me this. This gif, all right Michael, we're so fun, I know. Let's say Michael and I, we don't have the answers to all the questions here.
And I want to add one coworker of ours to help us figure out which one is the coolest emoji down here. Over here at the top bar, you see Michael's name, see Conversations that we are on and it's kind of highlighted and have a blue line below Conversation. I can add files, organizations, activities and even more. We'll talk about those in a second, but right now what we're going to add is a staff member. So I will go all the way to the right side.
Where I get to elevate this, to video call or a call or share my screen. Oh, I wanna add Faz. Faz has all the answers all the time. So once I click on Add people, I can add in Faz just to let you know, once I add Faz, Faz will not see any of this that we just talked about earlier. Once I click on Add (whistles) Faz is right now added to a chat between Michael and I. So I can say any suggestion on the coolest emoji?.
And I can send it to that team members. They all get notifications and now Faz and Michael can think deeply about my amazing question. Now, my coworkers and I, we had a lot of fun and it's time to get to work. Well, we're done talk about emojis and I'm still talking to Faz and Michael, and you would see their names is populated there. Now, if you wanna get to work and start sharing documents,.
Well, there are a couple of ways you can do it. You can click on Files. What files will allow you to see all the documents that have been shared within the three of us, or you can click on Attach and right away attach file. But I like to do it from the Files tab it's kinda neat. Where I would see all the files. Maybe somebody sent the same file and I didn't see earlier, we had a file shared one hour ago, we were collaborating on it. Now this is what I mentioned earlier, that this is one of the best collaboration tools.
That will make collaboration seamless. Instead of me emailing Faz and Michael that attachment and the first thing that they will happen to do once they get that email is download a copy of that attachment onto their computers. So we were having four copies, at least so the same document without anybody editing it. And that's a lot of copies. So you will see that Share button, go ahead and click on it. I see that I can share documents using my OneDrive or I can use my computer to upload.
Cause I've been going to LearniT and learning all about OneDrive and it's cool features. I have all my documents right now saved in OneDrive so I can have access to them anywhere. I click on OneDrive and right now I will see all the documents that I have saved there. I want to share with my coworkers, this presentation, because I need some help in here and I want to update it. So I select that presentation, click on Share. Now that presentation has been uploaded over here. You would see under the Files tab that presentation,.
The document that was uploaded here earlier. Right now, what I wanna do is go ahead and start working on that presentation because we are getting to business. So once I want to work on that presentation all the way at the top, you will see the presentation name or the file name all the way at the top, you can edit, you can close. Well, I want to edit it. So I'll click on the dropdown arrow and I have three options. Hey, do I wanna Edit in Teams, PowerPoint desktop client,.
Or Edit in PowerPoint online? Well, I find it easier to edit in Teams. I don't want Teams to take me to the PowerPoint web app. I wanna stay here. So what I want to do is click on Edit in Teams. And I hope one of my coworkers join me because I need a lot of help here. So right now I can see that there's that PowerPoint presentation, there's nothing going on. I want to add a slide, title and content at that slide and I want to start typing in here. Don't worry, I'm a quick typer. And right now I see that one of my coworkers is joining me.
And he's trying to work with me. You will see that Faz here is editing and right now, whatever Faz does and I see that Faz is on this slide. Let's see what Faz has to add in here. So right now, Faz added (chuckles) I don't understand Latin. Yeah, maybe a lot of people here don't so I'll work on something else. But collaboration right now is so seamless that we can use the same document altogether, join in, share it with our team and start working..
So once we're done with our collaboration session, maybe it's time to schedule a meeting and talk about those updates. On the left hand side, you would see the Meetings tab and you've probably guessed that's where you schedule a meeting. But if you remember earlier under Conversation, we did see that Add a meeting or Schedule a meeting icon down here below. So he can do it from here and also from Meetings. I'll go ahead to Meetings and give that a click. And right now I see my calendar. This is not any calendar, this is your Outlook calendar..
And all the meetings and upcoming appointments you have for today will be populated here. As you see later on today, I have office issues that I wanna talk about with a coworker of mine and I'll click on the Class outlines meeting that I wanna talk about on both of those, are Teams meeting. If you click on a meeting on the right hand side, you'll see all the details about that meeting. Start and end time, you can chat with participants beforehand. You can cancel that meeting. You will see the description of that meeting..
Who's the organizer and who are the attendees? Well let me start one from scratch and all the way down below you can schedule a meeting. Likely I'll schedule a meeting and over here, I'll give my meeting a title. Down below you can choose where's the location of that meeting. If you have rooms, you can choose rooms within your department. Down below, you can choose the start and end time. Well I wanna start at 3:30 and we'll end at four. Down below we'll add more details. Talk about a planner, Teams and Excel.
Just keeping it simple. On the right hand side here, you can see that I select a channel to meet in, well, I'll do this if I'm meeting with the whole team. I can choose which channel within which team I want to meet in. Down below I can invite attendees. I'll go ahead and search for my coworker Faz and right now Faz is an attendee. So before I go ahead and schedule, I wanna make sure that both of us are available. This scheduling assistant that we know and love from Outlook. I'll go ahead and click on the Scheduling assistant..
And you would see right now, 3:30 to four is perfect for me and Faz. Faz is not available from four till later, five or six. I'll go ahead and click on Schedule. And right now I did send out a meeting for Faz and I, and Faz can go ahead and accept or decline, just like any Outlook meeting. Once I'm done, I can click on Close and you will see that meetings for the update, once I click on it, I can see all the information about that meeting..