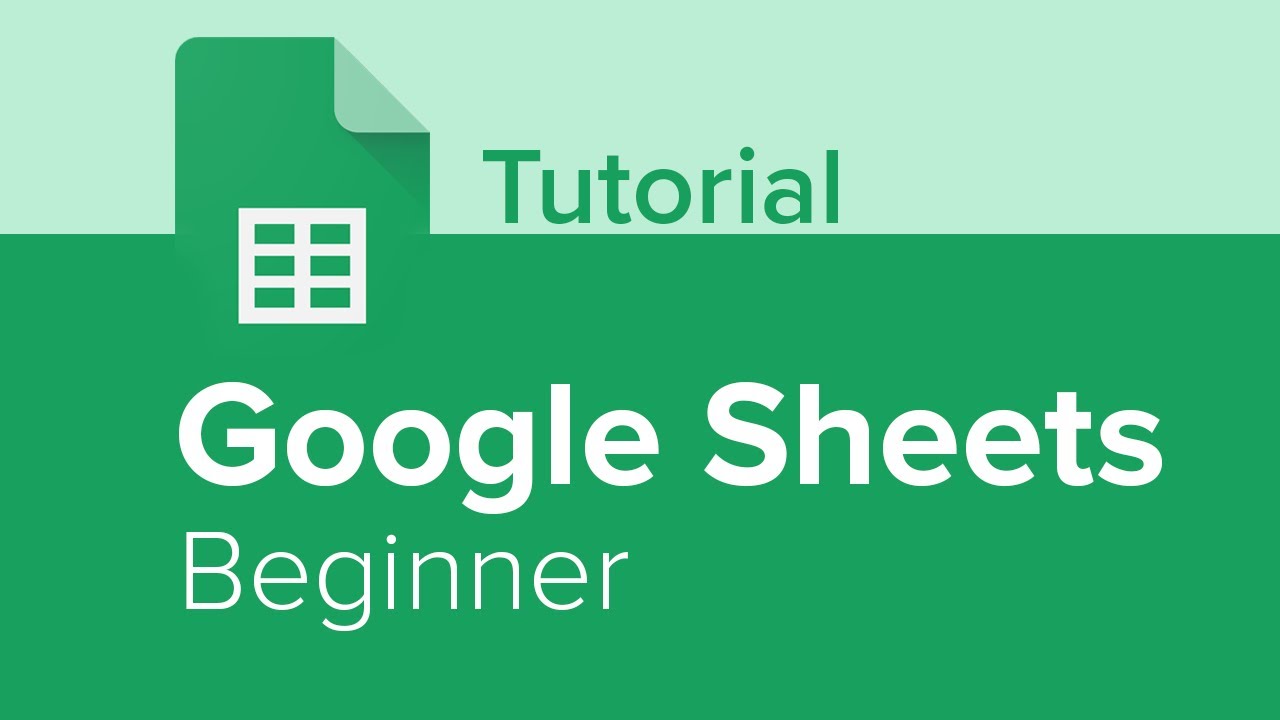Work best split Google products. So I'm going to click on Google Chrome. And what you'll notice is is that I'm already signed into my Google account. So that's the first thing you're going to want to do is you're going to want to sign into your Google account using your Google credentials. You'll notice I have my Gmail and my first name and last name there now right next to it is the app launcher. It's also known as the grid or the waffle, so you can call it whatever you'd like..
And when I click it, I see menu where I can access all of the different Google applications. And if I click on sheets, it's going to bring me to the start page here. Now the start page is really nice because I can access all of my recent files I've been working on. I can access some of Google sheets templates. I can search for files or even start a blank file. Now, another way to quickly access a new spreadsheet. If you know, you're not going to be using a template is to open up another tab here.
Within your Google Chrome and type sheets. And press enter. And when you do that, they'll open up an untitled spreadsheet. So take a moment, sign into Google. And when we come back, we'll talk about the interface of Google sheets. Now that we have a new sheet opened, let's talk about the interface of Google sheets. Now Google sheets utilizes these little dropdown menus. And if you simply click on one of the corresponding words here,.
Like my file menu, it will show me everything that's within my files menu. And if I just simply move over, they'll show me everything and edit my view, commands and cer format and so on and so forth now, right underneath it, we actually have access to a quick access toolbar, and these will be some of the commands that are the most popular in Google sheets. Now, other things we can do when we're in an untitled spread. Is we can name our untitled spreadsheet, which we'll talk about doing a little later, we can create comments and open up the common history, share this.
Spreadsheet, which we'll talk about later, take a look who signed into the account, which it's us so perfect. And if we wanted to go back to that Google sheet start-up page, we can just simply click on this and I'll bring us back to the sheets home. If I click on it, you'll notice here we are, where we can review all of our recent files and the templates, but I'm going to keep it open to a new spreadsheet. And I'll just exit out of this other one as well. So take a moment, get familiar with some of these dropdown commands..
For example, if I'm new to sheets and I type in just my name here, just going to type Joe into the cell, maybe what I want to do is I want to bold this, but right now you'll notice that it's not bold. So I'm going to click on that cell and let's say, I can't find where bold is. Where is that command? I can't find it. If I go over to my health and I searched the menus for bold and just type in hold, they'll pull up that command. And when I click on it, it'll actually bold. If I wanted to underline, and I don't know where that is, I can go to help again. And what you'll notice is there is a little bit of a keyboard shortcut.
When it comes to searching the menus, which is all excellent. So if I just simply use my X slash go pull up my search menu and I can type in underlying and there we go. Not only can you see that it's going to underline it, but it also gives you the keyboard shortcut to underline it. So if you're like me and you enjoy those keyboard shortcuts, you can quickly learn them through these search menus..
There we go. We're going to go to help underline select it. And I see now that it's underlying my word. So take a moment, try out that help menu there. And when we come back, we'll talk about. Selecting and navigating ourselves within our Google sheets and Sheetz. There's many ways to navigate and select cells. We can either use our mouse to click around. So you'll notice I'm in a one. I know I'm in a one because of the blue border around it..
And if I want it to go to cell C3, I can just click using my mouse or F two or B seven. I can use the mouse to click around and navigate the different cells. Another way to do this is to use our arrow keys on the keyboard. If I use my right arrow, I go to the right. I use down, I go down left, I go left and the up arrow goes up. I can also use other keys besides the arrow keys, like my tab key, which is next to my cue on my keyboard. If I press the tab goes over to the right. And if I use shift, it goes to the left..
If I press my enter key or the return key, it goes down. And if I hold down my shift key shift and enter, it was up. Now, let's say we had some data here. I'm going to input some data, but we'll talk about this in a moment. So I'm going to put in some very simple data like name, I'm going to press tab to go over eight tabs to go over and we'll say salary. Now I can press my enter key, or I can go down with my down arrow. It's really up to you..
Posts Related:
So I'm going to use my Turkey here. And what it does is it automatically puts me under 82, which is nice because
They know that I'm going to start on the next row and start writing some stuff like my name, date of birth. And then my salary we'll make it a huge salary. There we go. Millions of dollars. So now I have this a great way to select cells is to either click and drag. You'll notice by clicking and dragging, I'm able to highlight these cells..I can also use my control key and my shift key, and then my arrow keys to quickly select the cells into the next empty space. So I just simply used my control shift to the right and control shift down to quickly select this. So take a moment practice. And when we come back, you will learn some more Google sheets tricks. Now you may have noticed in the previous section. I was able to enter and put in some data into this sheet..
Now, the way I did that was pretty simple. I just simply clicked on a cell and I started typing and that's it. That's how we can enter data into the spreadsheet. So for instance, if I wanted to start over here, I'm just going to simply select either by clicking and dragging, right. Or remember, we can select by control, shift to the right or down, and then I can press delete on my keyboard to delete all that data. I can start over by just starting in a one I'm going to type in name. I'm just going to type in and then press tab to go over one. And I'll type in again, eight tab to go over one and salary..
Now let's say for instance, that I didn't want it to just say salary. Maybe I wanted it to say. Pay per hour. Let's do that. Do you ever want to edit the data? All you have to do is click into the data. Now you'll notice that once you click into a cell, you'll see right over here, we have our formula bar and it will actually show you the true value of a cell..
Now you might be saying, Joe, what does that mean? Exactly? Well, let's say that I enter in data here. I do this. I answer into one. Perfect. And then I'm going to do the same thing. I'm going to enter in a, another one as well, but in a different way. Now, what you're going to notice is that both of these ones are very similar and I'm going to use my little help or that we learned about before to make sure that's not underlined. So now you'll notice we have two ones in here..
They both look the same, but they're really. And I know they're different only by taking a look at the true value in the formula bar. If I click into this one, just has a simple one there, but if I click into this one, it's not actually just one. It is a calculation one plus year ago. So if you simply want to see what the true value is behind a cell, you can click into it. And if you ever want to edit that cell, you can either backspace by clicking on the backspace on your keyboard and reentering into the cell..
Or if I just simply wanted to edit this, I can come up here to the formula bar and edit it any way that I want. And I'm going to change this. Hey, her hour, or I can also put, let's just do hourly rate. So that's how we can edit data and also enter in data or even deleted. We have to. So take a moment, practice this on your own, and we'll have some fun when you come back, Google sheets has a great way of analyzing data, and I want to show you a unique.
Tool that Google sheets has, where we can ask questions about our data and quickly visualize and analyze our data. So the first thing we're going to do is we're going to create some false data together. So let's do this. If you still have name, date of hire an hourly, right, we're going to select all of this and press delete on our keyboards. And what I want to do is I just simply want to put in some fake data here. I'm going to put in, let's do the sales person. We can do week one. We too..
We three all the way to week four. And what we're going to do is put in some fake data here and then analyze it quickly using the unique tool called explore. So I'm going to put in some fake names here. I'll put in my name. I'll put in my good friend. Trebon's name, my good friend, Liz, and I think that's good. All three of us. That's perfect. All right. So now we're going to just put in some false numbers for week 1, 2, 3, and four.
For each of us, and I'm going to make some simplistic ones, nothing too crazy. So if you're following along, you can copy.
Those are putting your own data. If you like now you'll notice that my E three still has that underlying. I'm just going to use the keyboard shortcut control you for under. Now control B for bold control you for underlying and control. I for I tell size. So those are just a keyboard shortcuts that you can use to quickly underline bold and account sense..So now that we have our data here, if we quickly wanted to analyze this data, we could do so I actually clicking the button for explore after you're not familiar with it. No worries at all. If you look at the bottom right-hand corner, you'll notice that we have our explore button, right. There looks like a little star. And if you click on it, what it's going to do is it's going to open up explore. Now I really like explore because what it can do is take a look at our data and.
Quickly answer questions about our data. It can show us some different formatting's for our data and it quickly analyzes and creates visuals about our data, which is. So for instance, maybe what I want to know is the salesperson with the minimum and week three. And if I click on that, it'll tell me that the answer is Joe. And week three, I have the minimum amount of money that I brought into the company. And I can always change that. Maybe I want to see week two..
And once again, it's, to me, it looks like I'm going to be the bottom dog for each of these weeks. Maybe I want to see who has the maximum, and I can see the top salesperson. I week two is woods. If I wanted to take out, look at week four, once again, it's Liz. Now it'll tell us the answer. It'll tell us what the question is and if we want it to, we can see the formula and it'll tell us what it is..
And we can also rate this answer. That's the next thing we can do is take a look at related questions, like count of the salesperson. We can take a look at previous answers and if we want it to simply exit out of the answers and go back to our explore, we can click on the back arrow. Yeah. Another great thing that it offers us is formatting. And if you don't know what formatting is, it simply means it's going to change the appearance of the cells. Now I can alternate the colors and if I click on this blue color, you'll notice.
It makes this a nice dark blue, and then it fans the rows so that we can access our data and visually see it a lot better. And you can choose between different colors here. Now, another thing we can do is insert quick analysis charts like this bar chart right here, or even a pie graph. And maybe I want to take a look at this. Now to answer this, there's two ways to do it. I can either come over here and click on the insert chart, or if I just wanted to simply view the full size of this chart, I can click there and see what it looks.
Like once I'm done, I can click insert chart and it'll actually inserted in, or I could just click right here and there we go. So as you can see, the Explorer can be very beneficial when asking questions about our data formatting, the appearance of our data, or even inserting visualizations of our data. Take a moment and explore. Let us talk about how we can utilize calculations within our spreadsheet to quickly get total numbers for our total sales amounts..
Now, the first thing I want to do is I'm going to just simply delete this graph by clicking on it. Now I know it's selected because of the different sizing squares here. And I can just simply click delete on my keyboard once it's selected. And there we go. I'll also exit out of my explore. I going over and clicking on the X. So when I may want to do here is add a, another header under F one. And I'm going to call this one total sales, because I just want to simply.
See how much we made total in a combination from week one to week four. Now, what you may notice is it's going to keep that same formatting that we discovered in our explore before. So if you did format yourselves or change your parents of them, it will follow along for the rest of them as well. So let's start off by creating a calculation and I'm just going to zoom in by utilizing my zoom button right over. All right now I'm at a hundred percent..
I'm going to click the dropdown and I'm going to go over to let's do one 50 and that looks good. So to start off any calculation within a spreadsheet, what we're going to have to do is use the universal sign of mathematics, which is the equal sign. I'm going to click on equals and there we go. And now I can start off by saying, I want to take this number, which is 1200. So I'll type in 1200. And I want to add that. So I'm going to use the plus key to 1300. So I'm going to type 1300 plus 1400 plus 1500..
Now, once I'm done with my calculation, I can simply press enter on my keyboard and it will give me that total calculation, which is. So we can do some great, simple calculations within spreadsheets. So if I wanted to quickly see how much is 500 multiplied. Now, when we do multiplication, we're going to use an asterix. I'll do 500 times 500. You'll notice that not only is it telling me what it is exactly up here, but if I press enter, it will then input that value into the cell..
So what I want you to do at this moment is fill in the rest of these total sales. I'll do that as well. And when we come back, we'll keep going on with some great Google sheets. So while we were gone, what we did was we filled in the rest of these total sales. And once again, to simply do a simple calculation, we're going to click the universal sign of mathematics, which is R equals. And then we'll start to add using the plus sign..
Now we've done some great work here and it would be a waste if we didn't save it. But the good thing is, is that you don't have to worry about saving within Google sheets because Google sheets will automatically save this for us. Now, you'll see the document status. If I click on it, all changes have been saved to drive. Now, this is really important to know, because the minute that you open up a spreadsheet, whether it be Google sheets, Google slides, or Google docs, many, you start making changes within one of these files..
It automatically saves to your Google drive. If you don't know what Google drive is, stay tuned because we're going to talk about that in a second. So, as I said before, we don't have to worry about saving this document because it automatically saves to our Google. But we may want to rename this document and to do that, all we simply have to do is come over here to the untitled spreadsheet, look into it and start to name it. Now once a name to it, you'll see that it says that it's going to put it in my drive..
So let's name it together. Now you can name it, whatever you like. I'm going to personally name this, my Google sheets practice on and that's it. And I can click away. And now this file is forever known as my Google sheets practice fund L even tell you the last time it was edited was three minutes ago. And let's say, I want to get rid of this 250,000. I can just simply click delete. And you'll notice that right here. It is now saying that it was saved to the drive. So what exactly is Google drive? Let's move our attention from Google sheets for a second,.
And talk about Google drive. So to access my Google drive, I'm going to, once again, open up a new tab in my web browser, go over to my grid, waffle or app launch or whatever you like to call it. And I'm going to click on drive. It looks exactly like this. It uses the colors of sheets, slides, and docs, and it looks like a little triangle. And if you click into it, it will bring you to this online storage system. I want you to think of this Google drive as your own personal filing cabinet.
System that follows you around magically. Wherever you go. As long as you have computer access and internet access, you will be able to access all of your files in your Google drive. Now, what you'll see here is if I scroll down. You'll notice that I have all of my files right here. And I also see that if I wanted to see the last time I modified a file, or if I wanted to quickly access file, I can access that Google sheets practice fund right here. So I'm just going to click on my dropdown and I want to see.
The last time it was modified. And I'll put it in that order, which is nice. Or we can also put it in a name order from a to Z, or we can reverse the sort direction from DNA, whatever we like. If I scroll down, I'll see. Now that I have that Google sheets for fun and I created it just now, someone was modified 9 49 and you'll see it is 9 52. So Google drive is a great way to access your files from any device,.
From anywhere around the world. All right. So take a look at your Google drive. You might find some stuff that you didn't even know was there, take a look at it. And when we come back, we'll get right back into Google sheets. In our previous section, we created a calculation by going into our cell and typing in equals the universal sign of mathematics, and then entering each entry manually with a plus sign..
Now you might be saying to yourself, Joe, that's great, but it took us a long time to do that. And I agree with you. It did take a long time. So I want to show you something else. Something known as a foreign. Now we formula simply takes the cell value. Whatever's in the cell and it adds it to whatever's in the next cell and the next cell and the next cell. So it doesn't actually matter because let's say for instance, I messed up, let's say I'm weak four. It wasn't 1500. It was actually 1600..
Well, even though I'm going to change this, what you'll notice is now this calculation is wrong because remember I originally had the 1500 here. So now I have to go in and manually change this to 1600. And that might take us a long time. If we made multiple mistakes. Instead, what I want to show you is how we can use a formula so that we can have this automated and never have to worry about it again. So to do that, the first thing we're going to want to do is let's delete what's in this..
Now remember to delete anything in a cell you're first going to select it and then press delete on your keyboard. Now, the same thing with calculations applies to formulas. We're going to start off any calculations or formulas, what the universal sign of mathematics, which is our equal sign. Now that I have this, instead of actually typing out the manual number for week one, which is 1200, I'm not going to do that. I'm going to actually select the cell B two. I'm going to select it by clicking on it. You'll notice when I select it. Not only does it tell me that I have selected B2, it tells me what the value.
Is inside of B2, which is our 1200 number. After that, I'm going to add a plus sign. I'm going to click on the second cell, which is. And I'm going to keep doing this. I'm going to add, and you'll notice that every single time I add a new cell, it keeps a running total of how much we're up to. And right now all three of these is equal to 3,900. And I'm going to add one more plus sign and select each two..
So now it's simply saying whatever's in this cell, plus whatever's in this one, plus whatever's in this one and whatever's in this one is equal to 5,500. Now let's say I made that same mistake. It wasn't 1600. I was right the first time it was 15. Watch what happens when I changed the value of the cell from 16 to 15, remember our total 5,500, I'm going to update we four to 15 and it reflects that cell 5,400. Because instead of manually inputting the number, it is actually whatever is in the actual cells..
So take a moment, do that on your own for the rest of these. And when we come back, we'll talk about some more great tips and tricks. Now that we're a little more familiar with formulas and calculations, you may be saying to yourself, well, Joan, these are great, but it's still taking me a lot of time to do these. And you would be right, because think about it. When we did this formula here, we had to click on each two plus.
C two plus D two, and it took us quite a lot of time to do so. The next thing I want to talk to you about is something called a function. Now, a function is a preexisting formula that was built by Google and it will help us to speed up. Those calculations and formulas. Now you can find some of these formulas by going right over to our in sir, go to function and you'll see all the functions that were preexisting and built by Google..
Now, if you're doing a math function, you can hover over math and you'll see all the different functions for Matt. And if you're not sure what to use, you can always just simply hover over and it'll tell you exactly what it does. Like for instance, our sum function, what it does is it sums up a series of numbers or cells. Now that's something that can actually work for us because that's what we want to do. We want to sum up week one through week four, so I can use this function. And I'm going to show you how to do that. The first thing we should do is just select these three.
Formulas and press delete. And let's start off in . Now the same thing applies, whether it's a calculation, a formula or a function, you're always going to use the universal sign of mathematics, which is our equal sign and boom, there it is. So the next thing we're going to do is choose the actual function we're going to use. Now, remember we can use the function by going over to the insert and then inserting a function that way. Or if we already know what the function is, we can start to type.
Out the name of the function. And in this case we know it is some, so I'm going to start typing up some S U M. Now, once I do that, you can use the tab key to open up the parentheses. So it's going to go equals the name of the. And then you're going to press the tab key to open up that parentheses and you could hold down the shift key and press nine for an open parentheses. The Tam key makes it so much simpler. Now you'll notice right away that the minute I click on that tab key, it opens up a little bit of a blueprint for us to follow..