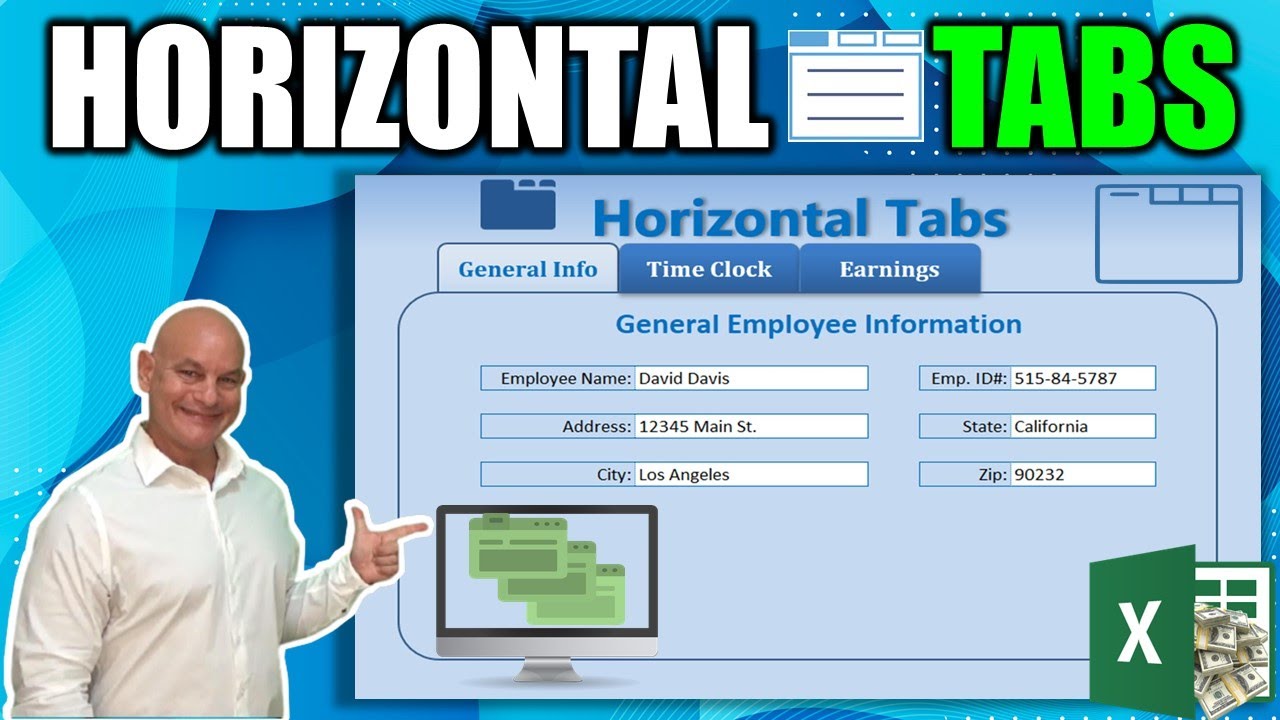I've got general employee information I've got some time clocking history detail and I've got an earnings history table so I've got these three sections and basically the idea is what we want.
To do for the tabs is to create a tabs that display the sections individually all right so here's how we're going to do that what we'll do is we first point in add the shapes and to do that we'll.
Go into insert and then shapes and then we'll go ahead and choose our same side corner rectangle here and we'll go ahead and just put that out here that should be a pretty good-sized bear we'll make.
It a little bit longer and so to do that now basically we all want to do is duplicate that five other times so we're going to make six of these three tabs six shapes so control D one two three.
Four five and that creates our six individual tabs okay next what we want to do is we want to grab those and differentiate them into two different sets of three and to do this I'm going.
To use this select objects tool here if you don't have this tool here in your quick you know I recommend you get it when working with sheets and to do that all we have to do is go into more.
Commands and then what we'll do is we select the all commands here and we locate under and we locate we're looking for something we're looking for this select objects because it's a really.
Anti tool and then once you locate it you'll just add it click it and add it over to that since I already have it it's not going to be there but that's a great way to get that tool and to.
- this tools get out once we click that tool we can then go ahead and select so we're going to select three of them okay and we're going to move those over going to separate those and then we get we've.
Got three so so that's a great way to separate and then just make sure you unclick the select objects tool when you want to go back to working in our mode okay so the first thing you want to do.
Is want to diff we've differentiated our
Three different tabs and we will select another way to select multiples hold the ctrl down and then select so we've got three of these now we want to change the.Look of three of these tabs and to do that we can go here to format 11 or we can right-click and format the objects and one it seems the field color and what I want to do is I want to change it.
To the background color a part of it so we'll go to a gradient fill here okay linear is good and then we're going to go from light to dark okay which is good it's actually already set up on mine you.
Might have three three taps so if you have an extra one here you know that you look at it just click there and then remove it so basically you want a two different gradient stops okay so our.
Dark stop we're going to go from light to dark so our darker stop will be this color here and use this because this is the same as a background color and then our second stop here will be we'll go.
With a lighter color so we're gonna go from light to dark okay so that we have this this looks okay and then close that okay so now you see it's got the light to darks and the idea is for the dark.
Part to match the background okay and the border looks a little bit thick on these so let's change the border but I want to change them all so I'm going to go back into our select objects and I'm.
Going to I'm going to choose select all of them and then what we'll do is we're going to change the border to a little bit smaller border so in to format shape outline and then we'll take the way down.
To perhaps about one point that would be good okay and now we've now let's go ahead and change the look of these bowls surround those and we'll go into format and.
Maybe we will let's give it up flat dark
Blue so now we've got three different tabs in three different in two different sets three tabs each okay now let's uh go ahead and insert a border so that we.Can encompass all of those so we're going to basically take this shape which is our rounded rectangle we're just going to bomb let's see give it a nice border here okay.
And obviously we don't want to fill on that we're just looking for a border so we'll click no fill on that okay we're going to make this also the same thickness on the weight so we're going.
To also go to one point here okay and we can lower that a little bit change the change the look of it okay so now our tab is starting to come into okay and the important thing is the idea is we.
Want to move we want to basically hide columns and show columns based on you know the click of the tab but we don't want to do is we don't want to move any of these shapes so once again back on.
The select objects and we're going to take all of our shapes okay all of our chips and then we're going to right click and go into size of properties and basically we want to say hey we we want.
To we don't want to move or we don't want to size any of these shapes we want them when we change the columns you wanted shapes to stay the same spot and we don't want them to change the size so.
That's important don't move or size ourselves okay so now we've got that and now let's go ahead and place our shapes our tabs won't smooth them over a little bit so that we can get a good eye on.
Them okay for now so we can differentiate them so we'll you basically the the light of one's going to be for when it's on and the darker one's going to be for when it's off okay.
So so let's go ahead and give it a name so the lighter one will call this general info okay and we also want to obviously it's we don't want it in white so.
On this one let's go ahead and make this font perhaps a will go up to maybe 14 we will change it to let's say Cambria and we'll give it a color of let's say a blue this.
Is our standard blue and we can go bold and we want to make that in the center so basically what I've done is I've changed that I've centered the text I've changed it to dark blue and I've given.
It a different font Cambria and brought it up to 14 okay and we want to also these we're going to go to a white font so there's something and then also Cambria also 14 and also bold okay.
Except this one's going to be white so that we clearly see the difference okay so we've got general info they don't move that over so you can see it and then our next is our time clock history.
So we'll call that time clock okay and our third panel is going to be earnings history so we'll just call it earnings okay and basically we want to do the same thing for the off tabs so general.
Info okay time clock and also earnings okay great and I just want to also send to these like I've done before with the others so we'll go ahead and center that okay now.
The look is starting to come together and now what we're going to do is let's just place all of them horizontally even so we can see a line on other bottoms and we'll place them and the idea is we.
Want to get it just right basically even with that line okay so now if you alright so now let's go ahead and do that over and bring this over here so that everything lines up nicely.
Okay great and now the idea is we can start to assign macros to these and the idea is when we're going to click this shape we want this to show up when we click.
Timeclock we want this table to show up you know and the same things for earnings here all right so to do that we would use macros to that but let's go ahead and place place.
Them properly so we want general info we want these to be directly on top of each other okay so we want general info and all also aligned to the left okay so they're actually directly on top of each.
Other same thing with timeclock also aligned to the left and then earnings also so that all the shapes are on top of each other go ahead and click that all right.
So now they're directly on top of each other and a great way to see what you've selected is under page layout selection pane this is helpful this shows that we've got two selected so if we wanted.
To select all we could show all or hide all and so this means they're all viewable so that's really helpful if you want to select a specific shape you can do that here close that now okay so now.
We've got we've got our cabs all set up and correct now what we can do sir and go into the developers tab here if you don't have that once again go into options and you want to go into.
Customize ribbon and make sure you selected the developers tab also you can get to it by clicking alt f11 alt f11 and that's going to get us into the developers tab okay and now we don't.
Have any macros or anything running or nothing going so we're going to insert right click insert module okay now that we've got our module created let's go ahead and assign a name to that module.
Because in some work much you're gonna have a lot of modules so you want to name them differently and you can do that simply by clicking on the properties window here and let's go.
Ahead and give it a name we'll just call it tab max if any name you want it doesn't matter okay and now what we want to do is basically one that we want to differentiate those shapes or tabs that.