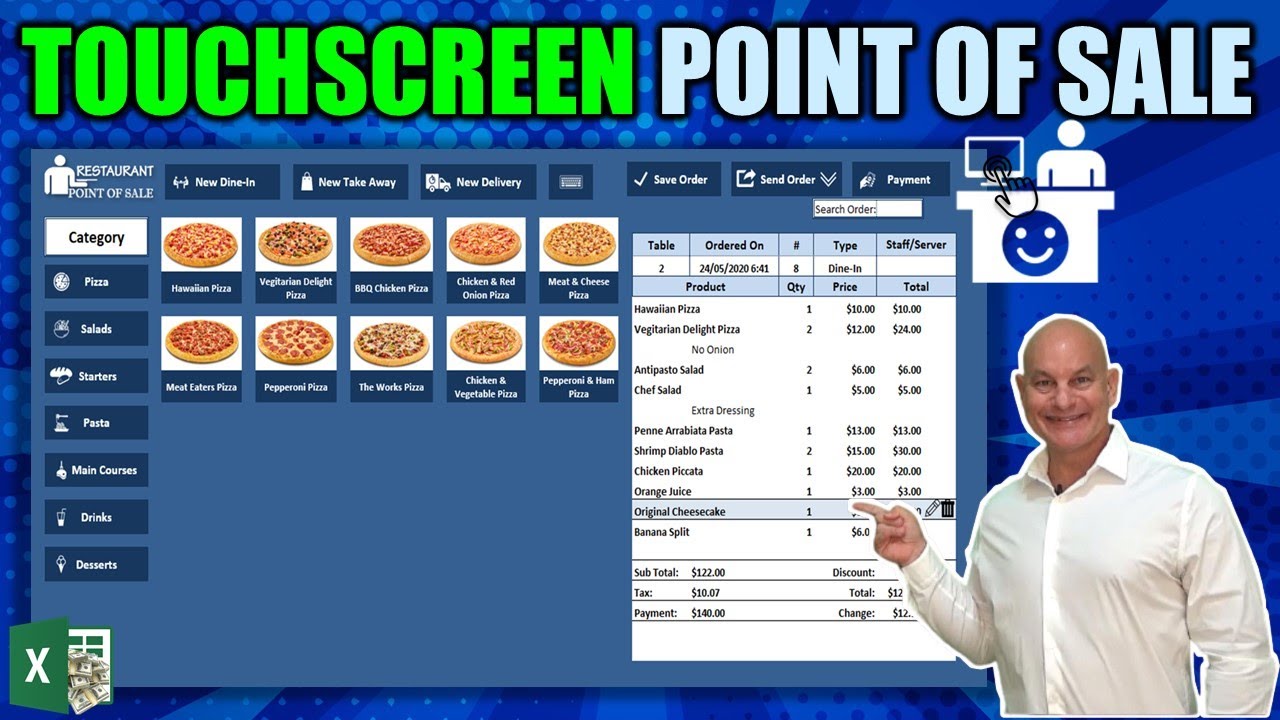Extremely beneficial for you no matter what application or what you want to create because we've got a ton to show you I create these videos each and every Tuesday for you so that you can create amazing applications on your own get those freelance jobs or create applications for sales so if you like too I'd appreciate you subscribing and that's gonna help you get alerted to minding videos each and every week just go ahead and click that notification icon Bell down below and it really helps me in the YouTube algorithm if you click.
Like and comment below so I really appreciate that too we've got so much I want to get started right away on this what we're gonna be doing is I'm gonna be saving these first two columns that's gonna be for admin so I'm gonna color those in gray right away I want to get started right away and basically what we're gonna do is I'm just gonna cut everything just give it a nice blue background for a while so that'll cover it at least for the basics and then what we'll do is we'll customize it according so I'm gonna give it this color here and.
So basically I want to have a logo around here and then some buttons at the top and then a receipt down that'll be colored white something like that so how do we do that well let's create just some standard buttons first so we can get an idea so I'm gonna have a top bar menu here and I also want a category menu down here based on button so when you click a category all the pictures show up here and then we can add the receipt in here something like that so let's do that I'm just gonna go in for some basic buttons now just a basic shape and we'll create some header.
Buttons first and let's set the size on those may be it right around four point four three on the height and something like around one point six six on the width that's about the style let me give it a shape color something like I'll just give it a flat color something a little bit darker and contrasting on here I'll go like this color here that's gonna be a nice contrasting color and then I want to give it a thought so let's create put some text in that button so I'll call it new dine-in so.
What I want to do is I want to get at least the format for this shape before we move forward and create more shapes so you want to make sure everything is the same and I'll put that in the center I guess and make it bold so it kind of stands out so that's about what I want and a little bit higher on the font that's it something like that it's gonna be good I'll probably reduce the zoom on this so we can see more so new diamond then I want to put an icon on the right so that's gonna be fine and I'm gonna duplicate that button multiple times so that we can get our header button so I'm.
Gonna hit control D control deacons LD and now on about seven buttons here at least so I'm gonna place them across the top in fact we're gonna gonna extend this all the way to column V actually because I want to I want to go we have a lot more to cover so let's extend that to call them a few more columns over so we can see it there we go call it via will cut cover it and now we have our basic format and so what I want to do is I want to put new orders I'm gonna give it three new types of orders so we're gonna have dine in we're gonna have takeaway and delivery I'm gonna put.
Those up on here right around about here so starting right about here and then I want to have done new dine in and this will call this take away so when we new take away so we can have three different types of orders here and then I want to have one called new delivery so that we can have delivery delivery okay so that's good we're gonna have some icons to on that and then I want one for a keyboard I want to put a pop-up keyboard here so we'll keep that.
One blinking I'm gonna minimize that because that's gonna be just a small icon here that's about what I want there and let's line those up just so we can get an idea I'm gonna format align the middles and then I'm gonna distribute them vertically or horizontally actually so okay so what else what are the buttons do we want I want to be able to save an order that's obviously very important so let's put that here called will call this save order and that button can be a little bit smaller on that one I'll put that one about 1.35 on.
That one it's a little bit smaller because we have less room and then I also of course we want to actually send the order I want to send it to the kitchen or the local printer send order and then lastly I also want a payment we need to mark up when a customer pay so let's call this payment okay so payment so if save order send order and payment so we've got those write down let's create these a little bit of smaller these I'm gonna put this one send order at about one point a little bit less than that because it's not we don't have that much text on that and the payment.
Is gonna be a smaller button something around 1.35 okay so these are gonna go above the receipt here so I'm gonna put those let's slide over a little bit I'm gonna put these above the receipt and so put those about right here and then this and then this okay that'll look good that's about what I want I'm going to line those in the middle and then I'm gonna distribute them again horizontally that's about what I want this is going to be for our printer so this can be a little bit smaller okay good so we have our top buds but what about our buttons.
On the Left what I want to do is I want to create some categories and what are those categories we're gonna have about
Let's say seven categories and I want those here but I want those buttons a little bit smaller on those categories so we'll put those about maybe 1.5 on that a little bit smaller so 1.5 and this is where my Couture is gonna be so I'm gonna duplicate that and I want them to go down here basically what I want is I want to my category so when you select a category the pictures show up here so.We're gonna have seven of them so we got two more to do so let's do that and so alright that's good now let's stretch them below and about here so we can spread them out accordingly here that'll look nice okay so we have that and I'm gonna put something like categories here so we know that it's a category I'll start this error so here's gonna wear a category so I'm gonna merge and center this I'm going to call it this white and we're gonna call this category so we know exactly what type of category those are and then I'm going to Center it and.
Then increase the font make it bold and I'll put just so we can clearly see I don't put some borders around it something nice something a little bit color so we can see using the same color and then I'll use double line all the way around it okay so what I want is I want to have my categories let's pull this up a little bit so here we get an idea of the full screen width and that's gonna be good I'll bring it up a little bit so we're gonna have seven categories and I think that's seven okay and then I'm gonna line them on the left and then of course distribute them vertically.
Here and then just vertically okay that's gonna be nice for our categories but I also want some icons on here and now we're just about ready to import the icons so what I want to do is I want to line these up with this category here so just like lined up here and bring it down here okay I like that that's pretty good nice and separated here it's enough as we bring the screen up you see it's we've got everything covered and separated let's type in what categories do we want well I'm gonna want to have pizza pizza I love pizza so we got to.
Put that in just so we know I have put some additional data here which is gonna help us so I've got menu items we've got menu main and we got a picture that's gonna attach we've got a description we've got item number and item ID so all those are gonna help us out fill that and we have categories so our categories are mains desserts starters drinks salad pizza and pasta so we've got a lot of great food here it's gonna make us hungry this training I'm sure and we're gonna learn a lot so we'll go get a good meal after this all right in the admin section I've got filled it's just a list.
Some pre list and a list of printers that's gonna help us because we need to assign a specific printer for the machine that we're working on in the kitchen so just to help us move along if out of those and I'll go over that with you so no problem and menu items and then we want to track orders so I'm gonna have a list of orders here all the orders that we have and then each individual orders gonna contain a list of items right so we need to track each order number and then the list of items that we have on that alright so let's get started on that also what I want to do is I want to have a default.
Picture so I'm gonna have the picture appear here and I want to have a default description so let's duplicate that and create a little small thing I'll just call this default description with that is gonna do is gonna put a description right below the picture and so we can make that smaller that's gonna in fact I want that pretty much the same width as this column so what I'm gonna do is I'm gonna create five different columns of pictures one here two here so notice we have one we have five term columns I set up the columns to help us a little bit.
Quicker move along cuz it's already gonna be a long training so I want this about the same width as the column so let's put that at about one point four on the format right about that one point okay so that's gonna be good for our default description and then about something about point four on that a little bit less point four on the top so what that's gonna do is we're gonna create shapes as a default description you'll see as it comes to life how this default description the font is a little.
Bit too big on this because we have some more detailed so let's go down to maybe eleven or even ten a little bit less because we have some higher descriptions so we want to make sure all the description of the item fits in so we're gonna use this shape as the default description so each picture and then below it will have a description so I'll show you that how we're going to do that we've got that let's put in our now our icons and I've got some icon saved up and in fact I'm gonna make sure you get all of these icons in a pack it's gonna be a zip pack download if you want to.
Download this for free just go ahead and click the links down below if you want over 150 of my applications I now have
That available it's just 56 dollars I still have the 100 for $37 but the 50 includes all of my latest applications so I want to make sure you get that I'm gonna put in all these icons bring right in the sheet and of course the size is gonna be way too big so let's set that down to read around point two three all right so that's gonna set them up so let's see how we're gonna do that first I've got a let's let's pull this.Out this is my application I comes well let's bring that up that's my logo restaurant point-of-sale logo so we put that in nice and I'll put a little bit of shadow on behind that just so you can see it kind of stands out a little bit okay so what do we have here we have drinks so I'm gonna put that down here let's put in our categories here we have pizza we have salads so we know where to put the icons what else do we have of course we have starters right that's gonna start off our meal we need to know that starters and we've got of course.
Pasta I want to put that in main courses I think I want everything made of course I'm gonna order a lot so I hope I brought enough money I also want to have drinks and of course it wouldn't be complete without dessert drinks and desserts desserts are my favorite part so I'll probably order a lot these arts let me check to make sure I spelled everything right because it's kind of embarrassing when I misspell things and I don't discover it for an hour okay that looks good pizza salads starters pasta main courses and drinks now if you want to get these.
Icons if you want more of these icons a little bit later I'm gonna show you how you can get tons of free icons if you don't see what you like here I'll make sure to give you a link so we can do that make sure to get it this is going to be the edit and this is going to be how we delete items in the menu so we're gonna put that over here that's why there are a different color desserts this looks like a proper dessert and ice cream we also want to have let's see this is going to be dying in icon so I'm gonna put that up here.
This is going to be our keyboard icon we've got a pop-up that's gonna need to be a little bit bigger here pop-up keyboard really cool and to show you a macro to do that that's a macro that it's been already created cuz it's a long macro so I'll just that's something I downloaded off the internet so everyone's have all new delivery we need more spacing on that one so let's put some spaces on that here so we have more space for the icon and we have a take away what do we got to take away it looks like a bag that's gonna be for our takeaway again.
Need a little bit more space on here just add some spaces on here so everything's okay see our screens starting to come out and we have a default picture that's gonna help us out if for some reason you don't have a picture for a food we want to put something in place of that and we're gonna use that okay this is gonna be for our send order because I need to drop down list so if we're gonna send it to the kitchen or the local printer so we're gonna have a pop up there we're gonna create two more shapes this is going to be for our pop-up and this is.
Going to be for our printer so in other words if we're gonna send to a kitchen I want to create an icon I need to create two more shapes I'm gonna duplicate this here and I'm going to put send send to kitchen when you send the order to the kitchen so they can make our food and we also want another one called send to local okay because that's a local printer right and let's say you have a machine printer and let's bring these two icons we created them before these shapes so I need to bring them to.
The top format bring to the front that's gonna bring them and then what I want to do is I'm going to drop this down drop this down a little bit I'm gonna put this icon right up here and of course we're gonna group everything in this one group and then we just have to makes a little bit more spaces for the icon here so we'll move that over here a little bit okay alright that's good that we have that sending to the kitchen and send to the local bring it over a little bit okay so we've got our kitchen so basically what I want to happen is I want to automatically when we send it to.
The local I want to dis drop-down list and send it to the kitchen so we can print automatically that's gonna be a really cool pop-up group so we're gonna bring those up here send to local and send to the kitchen bring it up here I'll group those in a moment let's continue on with our salads so we've got a salad icon here let's continue with our starters to start we got some bread I like bread so let's bring that here and do the starters that's a common starter bread pasta even have a pasta icon here I love pasta I'm already.
Getting hungry okay send two this is going to be here and we have drinks here so we've got our little icons and we've got our main courses here we're gonna have to move that a little bit too because that's kind of a larger name and then payment our payment icon here so it's starting to come together and we got a new order and this one save order I don't think we need this this icon we don't need all right so we're good to go we have everything here now starting to come together so let's line it up and make sure that we have everything we're gonna.
Use something called application call and what that's gonna do is when we click pizza I want a pizza to go in the category so the best way to do that is to name these individual shapes before I group them because when I click on it I want the word pizza to show up in side our menu what I want to do is I want to run an advanced filter so on so I want to know only the pizza categories and that pizza category is gonna go right here into k3 so what I need to do is I need to name each individual shape and preferably before we group them so let's do that so what I'm gonna do is on to bring out.
The shapes now if I try this watch what happens I want to rename this pizza which is correct but I also want to name the icon but if I try that yeah it's gonna refer right back to the shape notice that because I've done it so what's the best way to do that is to use this selection paint here and then click on the icon here and make sure that we named that icon we located here and named that pizzas well I want them both to have the same name generally we don't but I want them both both pizza because that's whether user clicks on this or this we need to send the name of that.
Shape to right here I want to send the name of the shape right here into k3 so to do that we want to make sure they're both have the same name we're gonna do the same thing with everything so I'm gonna do that right now and and then I'll come right back cuz you don't need to watch me name each one of those other that's kind of boring for you okay if we click on here and we see we've now named everything and what I want to do now is group them so I'm gonna have my selection tool here and then I'm just gonna start grouping each one I want to make sure that they're grouped in together so I'm just gonna highlight or.
You could also call to control and click each one of them so each one is gonna be group now naming the group isn't critical but it's always helpful to name it so that when you look on your shapes you can easily see which is which and so what we'll do is we'll do that since I all love to develop proper applications I'm gonna name each group and I'm just gonna call this in this case Pizza Group however it's not as critical as the individual names but it's nice when you look at that you know it now here's the critical thing the most important thing is each part that's the icon and the.
Shape inside must be named the exact name as the categories here pizza if there's any misspelling because it's that name that's gonna help us with our advanced filter so I would want to make sure that's what and of course this will just call this salad group and then I'll go ahead and do the rest okay now each group is independently named so that's gonna help us as we recognize what shapes or what okay so now let's group in these now we also want to have art the same thing here the same idea I want to have every name that represents a.
Diamond takeaway or new delivery same exact thing so I want to do that diet because that's gonna help us move in exactly as we want it inside the category and the same thing for our shape here new takeaway and Google's call this to take away and I want this called delivery that way we can send that directly to the order the name is gonna go to the order delivery in fact the same macro is for all seven of these same exact macro it's gonna be really easy we're gonna call that load okay so.
Let me update the icons also remember not just the shapes but the icons have to have the same name as well so we're gonna call that dine-in and then this macro we're gonna call it takeaway it's okay it's gonna have a space that's no problem just locate that on our shapes and call that take away and the same thing for delivery I want that delivery icon also so we'll just go located the highlighted one and then we'll just change it to delivery okay once we group them also going to group them here using.
The control is another way and then just group it here holding the control down clicking the group and doing the same thing here control and then grouping okay all right and again we can name these two if we want to but the groups is not in this critical as the individual shape so we want to make sure let's just double check that we have the same names dining notice this one is not done so we make sure we do that as the same dying in making sure it's exactly the same we'll take a look at the take away make sure that one has the same names on both.
The icon and the shape and also on the delivery here let's take a look at that one we can confirm that that one has the same name okay good so we're done with that and now let's take a look what I want to do now it's gonna have some fun let's load up those pictures we're gonna come with this a little bit later on so what do I want to do with this I want to have the order here let's color the lines that we want to show so we know what's gonna be going on basically on let's let's start out at around p5 and go all the way to you and let's just.
Highlight those let's put that in white just for now just so we can recognize exactly what we're going to be using as a background in here I want to know the table and let's move these we're not going to use these just yet so let's move this group in fact let's create that bring it up a little bit so we know this place inked and I'm gonna bring it up and I'm gonna call that I'm gonna call that send group send to group so I'm gonna click both of them and then.
What I'm gonna group them and then call it send to group so that way we can hide or show this send to grip and I'll just put it over here for now but so I want to attract I want to know what table I want to know when it was ordered on ordered on I also want to know the order number we can just put a number cuz that's a small area and the type the type is going to be delivery take away or dine in and I also want to know the staff or the server and then now let's move it over a little bit here.
So you can see it and we can merge and center this one because we have a little bit larger area and I'm gonna drop this down for awhile and then let's Center Center them in there and make them bold and let's put some formatting around that because I want that to be at the top of the order so I'm going to choose this color which is our accent color and just go all the way around for now and so basically what I want to have is the information here and then I'm I have another header here this one.
Would be product I want to know what product and then this would be quantity what's the quantity how many and then the price so we could just put the price or each either way and then total here okay so again the same thing here I want to do here then we're going to make it in the middle and make it bold and that looks good and then just put some borders around it format the cells and I can just copy the formats right here and we'll just place the format's right here so I'm gonna paste those formats pay.
Special and then paste the format's that's another way of doing it okay so we have the same format I'll merge the center this one that's what I want let's make those a little bit bigger because it's a little bit small on those so we'll go to 12 on that font and we can clearly see it and then I'm gonna give this just a light blue color so it's a contrasting color something about right here okay so again what I want here is I want to place the information in here I'm gonna merge and center this one this is gonna be our staff merge and center and then I guess I can left justified now I've created a named range let's take a.
Look at some of those as we fill it in but before I do that I just put some borders around here so it's clear format those cells I'm gonna make the top line dotted so we know and then the center is going to be bounced just do it double I like the double line on that there I'm not borders okay so basically what I have will start out with that so what I'm going to do is I'm gonna put the staff here the type here and as we click the delivery the new order is gonna be put in the type I think that's gonna really be half our first products gonna.
Go right here and if there's any details and then I'm gonna put this here and this here so we can edit the item or we can remove the item and then as we select it's gonna appear here so that's gonna be a really nice feature okay so let's give this a little bit of a color as we start to build out this is our receipt this will be printed to the kitchen or perhaps printed to the local printer now I have a created a named range with staff and a server let's take a look at that under the formulas name manager and it's a dynamic named range so when I click staff and tab over we're gonna see that it's offset so that as we.
Add name it's gonna build out this list offset using the admin that's in B for starting it know what we're gonna do is we're gonna count in this case it's four but as we Adam we're gonna use count a so we're counting every single cell with a value between B 4 and B 23 and what that's gonna do in that case it's 5 so we're gonna use offset that means our range is going to be from b4 in this case to b7 so as we add staff it's going to grow and I can take that named range.
And I can use a data validation right here to use a drop-down list so when we click data and then data validation and then all I need to do is click list here and then just equals staff and that's gonna put our staff right here okay great so now when you have a drop-down list of staff which is nice that's the way I want it and what else do we want to do I want to make sure to put a table and the products are gonna go here the detail the quantity good so that's we got that we've got that done as we build out our receipt that's gonna go here we'll use more conditional formatting in.
The future but I'll show you how that works what I'd like to do right now is load some of the pictures in and see how we can load it cuz that's kind of really exciting I want to have roast we're gonna have 5 rows 1 2 3 4 5 so actually 5 columns and then the rows are gonna go down here so maybe we'll start out in row let's say Row 4 the pictures are gonna start in before and then we'll skip and then maybe 9 they then our second row is gonna start at 9 and then we'll skip another five and maybe 14 that should be sufficient so as we build out we have a lot of rows so let's build.